手机如何连接笔记本电脑的wifi?连接步骤详细说明?
- 生活常识
- 2025-04-12
- 4
随着移动设备的普及,我们的生活中充满了各种智能设备。当手机需要连接互联网时,借助笔记本电脑的WiFi网络是一种便捷的方式。怎样才能将手机与笔记本电脑的WiFi连接起来呢?本文将为您详细解说连接步骤,并提供一些实用的技巧。
一、准备工作
在开始连接之前,我们需要确保笔记本电脑已经连接到互联网,并且其无线网卡功能是开启的。同时,手机要确保电量充足,并且处于可搜索到无线网络的状态。
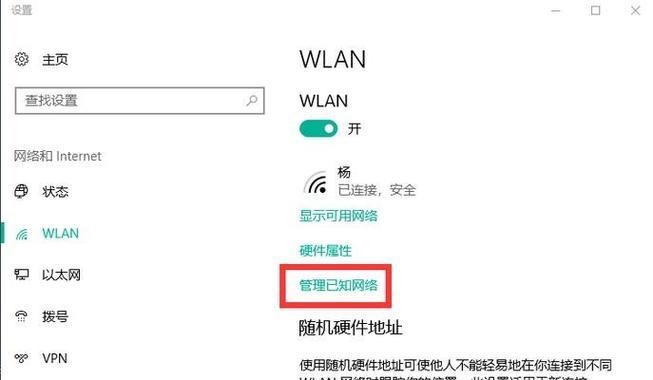
二、步骤详细说明
1.共享笔记本电脑的WiFi
我们需要在笔记本电脑上设置WiFi共享。以下是详细步骤:
Windows系统:
打开“控制面板”>“网络和共享中心”。
点击“更改适配器设置”。
右键点击你要共享的网络连接(通常是“无线网络连接”),选择“属性”。
点击“共享”标签页。
在“允许其他网络用户通过此计算机的Internet连接来连接”前面的框中打钩。
在下拉菜单中选择“无线网络连接2”(假设你的无线网卡是第二个适配器)。
点击“确定”保存设置。
macOS系统:
打开“系统偏好设置”>“共享”。
在左侧菜单栏中选择“互联网共享”。
在“共享你的连接从”下拉菜单中选择你的网络连接(例如WiFi)。
在“到计算机”下拉菜单中选择你的无线适配器(例如AirPort)。
点击“开始”按钮,激活共享。
2.手机连接WiFi网络
现在,我们来到手机端,开始连接步骤:
Android系统:
打开手机的“设置”。
点击“网络和互联网”>“WiFi”。
滑动开启WiFi功能。
点击“添加网络”或直接在可用网络列表中寻找你的笔记本电脑名称(SSID)。
输入密码,点击“连接”。
如果网络列表没有自动刷新,你可能需要点击“刷新”按钮。
iOS系统:
进入“设置”。
点击“WiFi”,确保WiFi功能已打开。
找到你的笔记本电脑共享的网络名称(SSID),点击它。
输入之前设置的共享密码。
点击“加入”。
连接成功后,手机将能够通过笔记本电脑的WiFi连接访问互联网。

三、常见问题及解决方案
在连接过程中,可能会遇到一些问题。下面列出一些常见问题及解决方法:
问题1:电脑无法共享WiFi
确认电脑的网络驱动是最新的。
检查电脑的防火墙设置,确保没有阻止互联网共享。
尝试重启电脑的网络服务。
问题2:手机无法连接共享的WiFi
确认手机的WiFi设置没有问题。
尝试关闭手机的飞行模式,再重新连接。
检查输入的WiFi密码是否正确,大小写敏感。
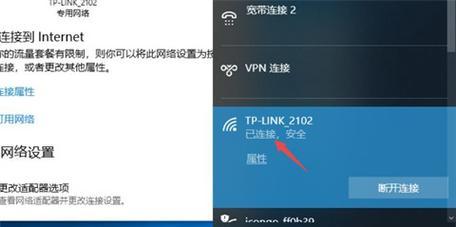
四、实用技巧
为了确保手机和电脑的连接稳定,可以考虑使用有线网络连接电脑共享WiFi,这通常比无线共享更稳定。
如果笔记本电脑支持5GHz频段的WiFi,手机也支持,建议使用5GHz频段,因为其干扰较少,传输速度快。
如果经常需要进行这样的操作,可以考虑设置一个固定的共享密码,以便快速连接。
五、注意事项
请注意,开启WiFi共享可能会导致网络速度下降,因为所有通过手机访问的网络数据都要通过电脑共享。
保持电脑的电量充足,长时间共享可能消耗较多电量。
通过以上步骤,您应该能够顺利地将手机与笔记本电脑的WiFi连接起来。本文不仅提供了连接步骤,还包括了解决常见问题的方法和实用技巧。希望这些信息能帮助您更好地使用移动设备和笔记本电脑。
版权声明:本文内容由互联网用户自发贡献,该文观点仅代表作者本人。本站仅提供信息存储空间服务,不拥有所有权,不承担相关法律责任。如发现本站有涉嫌抄袭侵权/违法违规的内容, 请发送邮件至 3561739510@qq.com 举报,一经查实,本站将立刻删除。