小米笔记本英伟达面板怎么设置?如何优化显示效果?
- 家电技巧
- 2025-04-12
- 8
在日益激烈的市场竞争中,小米笔记本以优异的性能和较高的性价比获得了广大消费者的青睐。然而,对于追求极致显示体验的用户来说,了解如何设置和优化英伟达显卡控制面板显得尤为关键。本文将为您提供一份全面而详尽的指南,帮助您轻松设置小米笔记本的英伟达面板,并对显示效果进行优化,确保您可以享受到最佳的视觉体验。
一、了解英伟达控制面板的作用
您需要了解英伟达控制面板是英伟达显卡的一个重要组成部分,它允许用户调整和优化图形设置,从而改善显示效果。无论是色彩管理、分辨率调整,还是高级性能设置,英伟达控制面板都能为您提供强大的自定义选项。
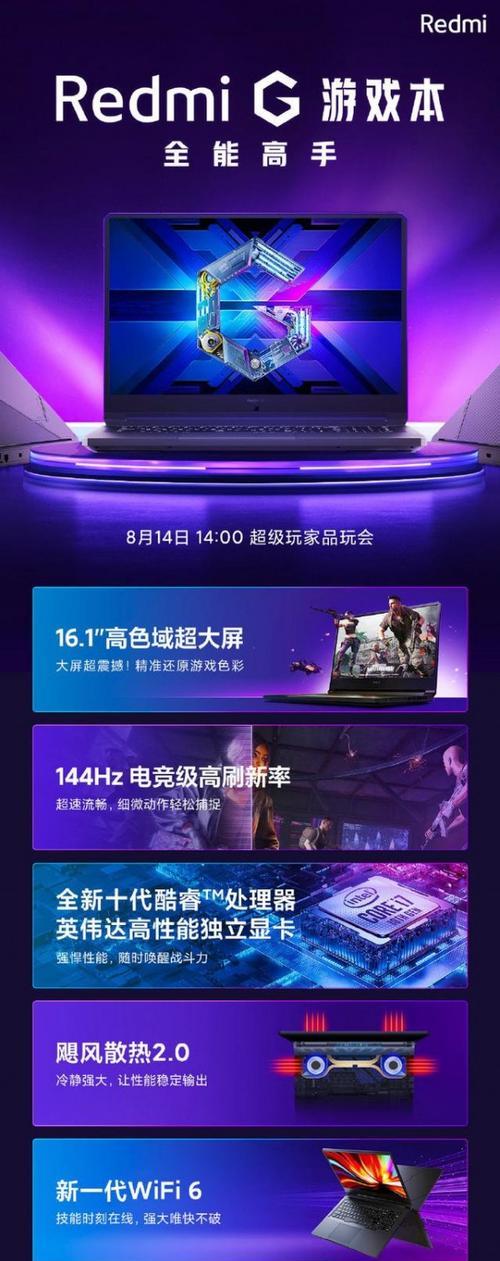
二、打开英伟达控制面板的步骤
1.在您的小米笔记本电脑上,点击左下角的“开始”菜单。
2.在搜索框中输入“NVIDIA控制面板”,然后点击搜索结果以打开控制面板。

三、基本显示设置优化
3.1显示器分辨率调整
显示器分辨率对于您的视觉体验至关重要。高分辨率能够提供更清晰的图像。您可以通过以下步骤进行设置:
1.在英伟达控制面板中选择“显示”>“更改分辨率”。
2.从列表中选择适合您显示器的推荐分辨率。
3.点击“应用”并确认更改。
3.2色彩管理设置
正确的色彩设置可以让图片和视频看起来更加真实和生动:
1.在控制面板中选择“设置”>“管理3D设置”。
2.切换到“程序设置”标签,确保“全局设置”下包含了您想要优化的应用程序。
3.在“选择要自定义的应用程序”中,选择您常用的图像处理软件或视频播放器。
4.在“垂直同步”选项中选择“开启”,以减少屏幕撕裂现象。
5.进行其他相关设置调整,如“着色器模式”、“纹理过滤-质量”等,以达到最佳显示效果。
3.3高级显示技术应用
英伟达控制面板还支持一系列高级显示技术,如G-Sync、HDR等,它们能够进一步提升您的视觉体验:
1.选择“设置”>“管理3D设置”。
2.切换到“全局设置”或“程序设置”,根据需要选择。
3.在“平滑处理模式”中,选择“应用程序控制的”或“强制开启”,以优化图像质量。
4.如果您的显示器支持G-Sync或HDR,可在“显示”部分找到相关设置并开启。

四、常见问题与解决方案
在设置英伟达面板时,可能会遇到一些常见问题,下面列举了几个典型的疑问及其解决方法:
4.1分辨率无法更改
如果分辨率选项呈灰色,无法更改,请尝试以下操作:
1.确保显示器连接线插紧,若有必要,尝试更换一根新的连接线。
2.检查显示器的显示设置,确保它支持您尝试设置的分辨率。
4.2颜色不正常或屏幕闪烁
遇到颜色显示异常或屏幕闪烁的问题,可以尝试以下步骤:
1.在“设置”>“管理3D设置”中,将“平滑处理”设置为“应用程序控制的”。
2.确认显卡驱动程序已更新至最新版本。
4.3鼠标指针在控制面板内移动不流畅
这可能是由于显卡驱动程序需要更新导致:
1.访问英伟达官方网站,下载并安装最新驱动程序。
2.重启电脑后,再次进入控制面板查看是否有改善。
五、结语
通过上述设置和优化,您的小米笔记本英伟达面板应该能够达到令人满意的显示效果。这些步骤操作简单,易于上手,即使是初学者也可以快速掌握。为了确保最佳体验,请保持显卡驱动程序的更新,并定期检查设置是否符合您的视觉需求。随着技术的不断进步,英伟达控制面板也在不断优化,因此定期查看官方文档和更新日志也是一个好习惯。祝您在小米笔记本上享受到极致的视觉盛宴!
本文章旨在提供准确的信息和指导,确保在操作过程中,请遵循个人责任原则,以避免任何可能的损失或损害。如需进一步的帮助或技术支持,请咨询英伟达官方或专业的IT技术人员。
版权声明:本文内容由互联网用户自发贡献,该文观点仅代表作者本人。本站仅提供信息存储空间服务,不拥有所有权,不承担相关法律责任。如发现本站有涉嫌抄袭侵权/违法违规的内容, 请发送邮件至 3561739510@qq.com 举报,一经查实,本站将立刻删除。