tplink路由器怎么设置?详细步骤教程在这里!
- 家电技巧
- 2025-03-17
- 12
在家中使用互联网是我们生活中必不可少的一部分,而路由器作为连接设备,对于网络的质量和速度至关重要。本文将详细介绍如何使用TPLINK设置路由器,让你在家中拥有更好的上网体验。
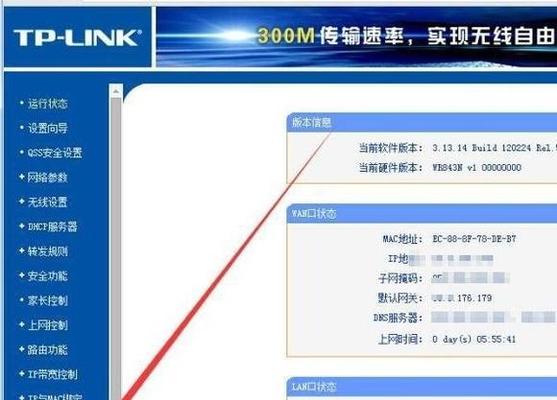
1.查看路由器类型
通过TPLINK的官方网站或者产品包装盒可以了解到你所使用的路由器类型,确保你使用的是最新版本。
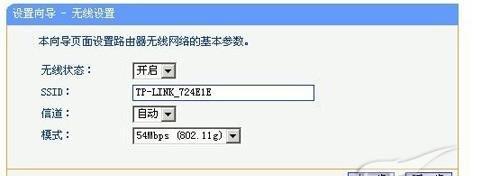
2.连接路由器
将路由器连接到电源,并将其与您的计算机连接。您可以使用网线或Wi-Fi进行连接。
3.打开浏览器
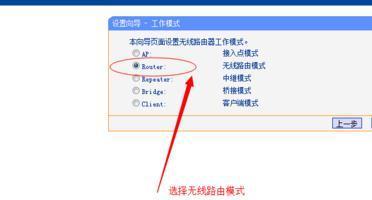
在计算机上打开浏览器,然后在地址栏中输入“tplinkwifi.net”或路由器的IP地址。
4.登录TPLINK路由器
输入你的用户名和密码进行登录。如果您从未更改过这些信息,则可以使用默认设置。在TPLINK路由器上,用户名为“admin”,密码为空。
5.路由器设置向导
进入到路由器设置向导,你可以根据需要选择不同的选项。这些选项包括无线设置、网络设置、防火墙设置等。
6.网络设置
在网络设置页面,你可以修改IP地址、子网掩码和网关等设置,以满足你的网络需求。
7.无线设置
在无线设置页面,你可以配置无线网络的名称、密码和加密方式等信息。
8.安全设置
在安全设置页面,你可以启用防火墙和防病毒保护等功能,提高路由器的安全性。
9.端口转发设置
在端口转发设置页面,您可以设置哪些端口需要转发到您的计算机或其他设备上。
10.DHCP服务器设置
在DHCP服务器设置页面,您可以配置您的路由器作为DHCP服务器的方式,以便为计算机分配IP地址。
11.QoS设置
在QoS设置页面,您可以配置带宽控制和优先级规则等信息,以确保您的网络速度不会被其他设备占用。
12.系统管理
在系统管理页面,您可以配置时间、管理密码、固件升级等设置。
13.外网访问
如果您需要从外部访问您的局域网,则必须将路由器设置为远程访问。在外网访问设置页面,您可以设置端口转发、DDNS、VPN等信息。
14.保存并应用设置
在完成设置后,点击“保存并应用”按钮。系统将应用您的更改,并重启路由器以确保新设置生效。
15.完成设置
恭喜你!您已经成功地完成了TPLINK路由器的设置。您可以使用您的路由器来连接互联网,并享受更快、更可靠的网络体验。
设置TPLINK路由器并不是一件困难的事情,只需要按照设置向导一步步进行设置即可。在设置过程中,建议您仔细阅读每个选项的描述,以确保您的设置正确无误。通过合理的配置,您可以充分发挥TPLINK路由器的性能,为您的生活和工作带来更好的体验。
版权声明:本文内容由互联网用户自发贡献,该文观点仅代表作者本人。本站仅提供信息存储空间服务,不拥有所有权,不承担相关法律责任。如发现本站有涉嫌抄袭侵权/违法违规的内容, 请发送邮件至 3561739510@qq.com 举报,一经查实,本站将立刻删除。