PS抠图换背景怎么弄?详细步骤和技巧是什么?
- 生活常识
- 2025-02-26
- 12
在设计和修图中,我们常常需要把某个物品从原来的背景中抠出来,然后放在新的背景中。这个过程看起来简单,但实际上却很复杂。今天我们来讲一讲如何使用PS软件进行抠图和背景更换。
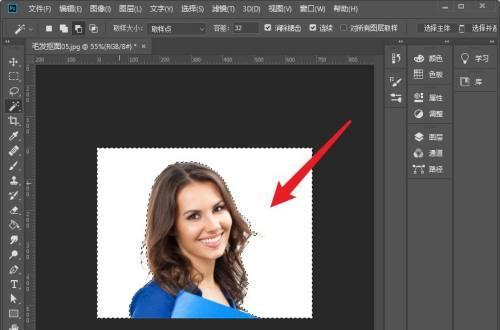
准备工作
在进行抠图之前,我们需要先准备好相关素材和软件。素材包括要抠出来的物品、原始图片和新的背景图片。软件则是必备的PS工具,只有正确安装和运行了软件,才能进行后续操作。
选择合适的工具
在进行抠图之前,我们需要选择合适的工具。PS中,我们可以使用魔棒工具、套索工具、钢笔工具等多种工具进行抠图。其中魔棒工具适用于背景比较简单的图片,套索工具适用于背景比较复杂的图片,而钢笔工具则是最精确的选择。
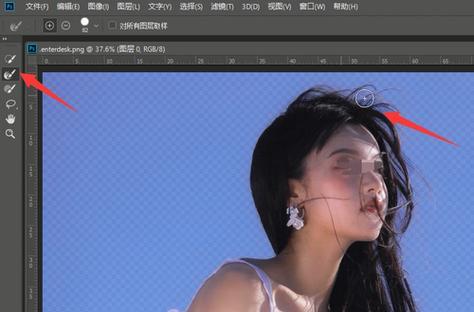
使用魔棒工具进行抠图
如果要使用魔棒工具进行抠图,我们需要先在工具栏中选择魔棒工具,然后在原始图片中选择要抠出来的物品。可以通过调节工具选项来调整魔棒的灵敏度和容差,以便更好地抠出图片。
使用套索工具进行抠图
如果要使用套索工具进行抠图,我们需要在工具栏中选择套索工具,然后在原始图片中用鼠标勾勒出要抠出来的物品的轮廓。可以通过调节套索工具选项来使选择更加精细。
使用钢笔工具进行抠图
如果要使用钢笔工具进行抠图,我们需要在工具栏中选择钢笔工具,然后在原始图片中用鼠标勾勒出要抠出来的物品的轮廓,并细心地调整每一个节点。这种方法虽然比较耗时,但是最终的效果非常精确。
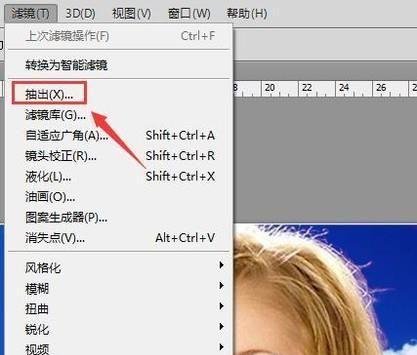
创建遮罩层
当我们用相应的工具将物品抠出之后,还需要创建遮罩层。这样一来,我们就能够将抠出来的物品放到新的背景中,并使它融合到新的背景之中。
调整遮罩层
在创建遮罩层之后,我们还需要对遮罩层进行调整。这包括调整透明度、修改边缘等操作,以便更好地将物品嵌入到新的背景中。
选择新的背景
当我们把物品从原始图片中抠出来之后,就需要选择新的背景图片。可以在网络上搜索相应的背景图片,或者使用自己拍摄的照片作为新的背景。
将抠出来的物品放入新的背景
当我们选择好新的背景之后,就可以将抠出来的物品放入新的背景中了。可以使用PS中的拖拽功能,或者通过复制和粘贴来实现。
调整物品的位置和大小
当我们将抠出来的物品放入新的背景之后,还需要根据需要调整其位置和大小。可以使用变换工具来实现。
添加阴影和高光效果
当我们将物品放在新的背景中之后,可以为其添加阴影和高光效果。这样一来,物品就会更加真实。
调整颜色和亮度
在将物品放入新的背景之后,还需要调整其颜色和亮度,以便与新的背景更好地融合。
模糊背景
有时候,新的背景可能会与物品产生冲突,这时候可以使用模糊效果来减轻冲突。可以使用高斯模糊、径向模糊等多种模糊效果。
保存图片
当我们完成了所有的操作之后,就可以保存图片了。可以选择不同的格式和分辨率来保存图片,并根据需要进行调整。
抠图和背景更换是PS中最基本的操作之一,但也是最复杂的操作之一。通过学习本文中所介绍的方法,你可以更加轻松地进行抠图和背景更换,让你的设计和修图更加精彩。
版权声明:本文内容由互联网用户自发贡献,该文观点仅代表作者本人。本站仅提供信息存储空间服务,不拥有所有权,不承担相关法律责任。如发现本站有涉嫌抄袭侵权/违法违规的内容, 请发送邮件至 3561739510@qq.com 举报,一经查实,本站将立刻删除。