详解Windows10锁屏快捷键设置方法(快速提高使用效率的设置技巧)
- 生活常识
- 2025-02-09
- 10
在日常使用Windows10时,锁屏功能是我们经常用到的一个操作。然而,很多人可能并不知道如何设置锁屏快捷键,这不仅会降低我们的使用效率,而且还会浪费时间。本文将详细介绍Windows10锁屏快捷键的设置方法,帮助大家轻松提高使用效率。
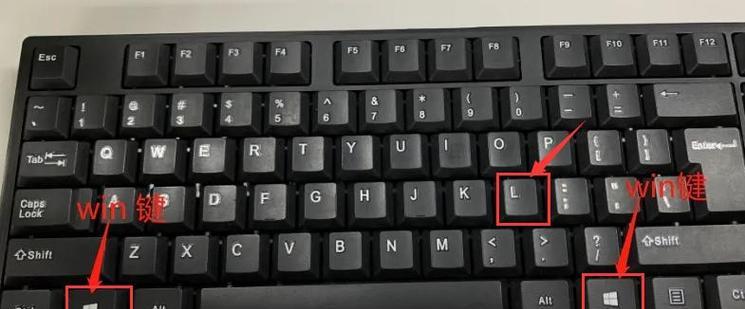
一、如何打开Windows10锁屏设置页面
1.1打开“设置”应用程序
如果你想设置Windows10的锁屏快捷键,首先需要打开“设置”应用程序。你可以通过在Windows搜索框中输入“设置”来找到该应用程序。或者,你也可以直接从开始菜单中找到并点击“设置”。
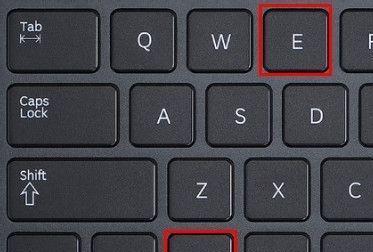
1.2找到“个性化”选项
在打开“设置”应用程序后,你需要找到“个性化”选项。这个选项通常位于设置界面的顶部位置。
1.3进入“锁屏”设置
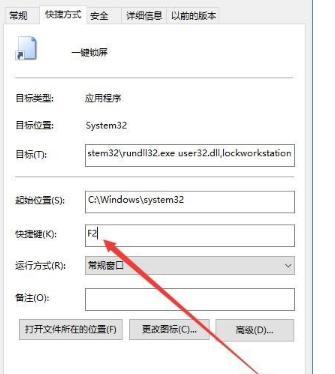
在“个性化”选项中,你需要选择“锁屏”选项。这个选项位于左侧菜单栏中,你可以直接点击进入。
二、如何设置Windows10的锁屏快捷键
2.1选择合适的锁屏快捷键
在进入“锁屏”设置页面后,你需要找到“锁屏快捷键”选项。在该选项下,你可以看到两个可选项:Windows键+L和Ctrl+Alt+Delete。你可以根据自己的使用习惯选择其中一个来作为锁屏快捷键。
2.2设置Windows键+L为锁屏快捷键
如果你选择了Windows键+L作为锁屏快捷键,你可以点击该选项下方的“更改”按钮。你需要在弹出的对话框中选择“Windows键+L”,并点击“确定”按钮即可完成设置。
2.3设置Ctrl+Alt+Delete为锁屏快捷键
如果你选择了Ctrl+Alt+Delete作为锁屏快捷键,你可以点击该选项下方的“更改”按钮。你需要在弹出的对话框中选择“Ctrl+Alt+Delete”,并点击“确定”按钮即可完成设置。
三、如何使用Windows10的锁屏快捷键
3.1使用Windows键+L锁屏
如果你设置了Windows键+L作为锁屏快捷键,那么只需按下Windows键和L键即可快速锁定Windows10。
3.2使用Ctrl+Alt+Delete锁屏
如果你设置了Ctrl+Alt+Delete作为锁屏快捷键,那么只需同时按下Ctrl、Alt和Delete键即可快速锁定Windows10。
四、注意事项
4.1确认锁屏快捷键是否可用
在设置完锁屏快捷键后,你需要确认该快捷键是否可用。为了确保该快捷键有效,你可以尝试使用它进行锁屏操作。如果无法成功锁屏,你可以尝试重新设置快捷键。
4.2确认快捷键是否与其他应用程序冲突
有些应用程序可能已经占用了Windows键或Ctrl、Alt、Delete等键位,因此你需要确认快捷键是否与其他应用程序冲突。如果发现冲突,你可以尝试更换其他组合键来作为锁屏快捷键。
五、
通过本文的介绍,相信大家已经掌握了Windows10的锁屏快捷键设置方法。通过设置合适的快捷键,你可以大大提高使用效率,减少浪费时间的操作。同时,在使用锁屏快捷键时,也需要注意一些事项,以避免出现错误。希望本文能帮助大家更好地使用Windows10系统,提高工作效率。
版权声明:本文内容由互联网用户自发贡献,该文观点仅代表作者本人。本站仅提供信息存储空间服务,不拥有所有权,不承担相关法律责任。如发现本站有涉嫌抄袭侵权/违法违规的内容, 请发送邮件至 3561739510@qq.com 举报,一经查实,本站将立刻删除。