利用Word快速生成目录(实用技巧帮助您高效完成排版)
- 生活常识
- 2025-02-05
- 26
在书写文稿或者论文时,生成目录是必不可少的一项任务。但是手动排版十分繁琐,需要耗费大量的时间和精力。本文将介绍一些利用Word一键生成目录的实用技巧,让您在排版过程中事半功倍。

一、插入章节标题
通过在文档中插入章节标题,可以让Word自动识别并生成目录。对于需要排版目录的文稿,我们需要先插入合适的章节标题。
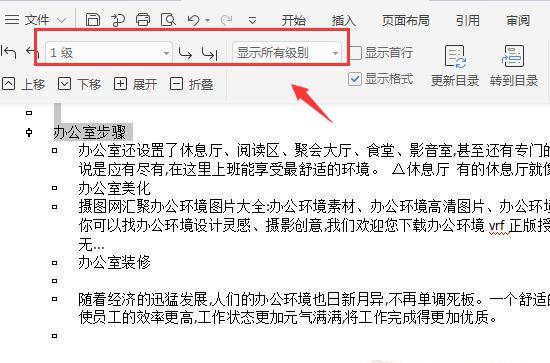
二、选中所有章节标题
将鼠标放置在第一个章节标题上,按下“Shift”键并同时单击鼠标左键,直到选中所有的章节标题。
三、打开目录菜单
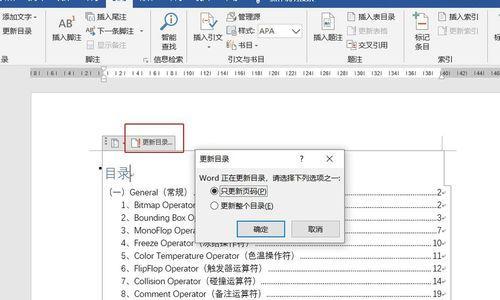
在Word菜单栏上点击“引用”选项卡,在“目录”组中选择“目录”按钮,打开目录菜单。
四、选择目录样式
在目录菜单中可以选择多种样式的目录,包括默认样式、简洁样式、正式样式等等。选择适合自己的样式,并点击“自定义目录”按钮。
五、设置目录级别
在“自定义目录”窗口中,可以选择需要包含的目录级别,一般包括标题一、二等。可以根据需要自行选择。
六、设置页码格式
在“自定义目录”窗口中,还可以设置目录中的页码格式。可以选择页码位置、字体大小、样式等等。
七、点击“确定”按钮
完成以上设置后,点击“确定”按钮,Word会根据设置的样式和级别自动生成目录。如果需要对生成的目录进行调整,可以在目录菜单中选择“更新目录”选项。
八、手动修改目录
如果需要对生成的目录进行手动修改,可以在Word中使用“标签页”功能。将光标放在需要修改的章节标题上,按下鼠标右键,在弹出的菜单中选择“修改条目”。
九、修改目录样式
在“修改条目”窗口中可以修改目录中的字体、大小、颜色等样式。可以根据需要进行调整。
十、修改目录级别
在“修改条目”窗口中还可以修改目录级别,包括升级和降级。这对于调整章节标题的层次结构非常有用。
十一、添加新条目
在“修改条目”窗口中还可以添加新的条目。点击“增加”按钮,输入新的条目名称,并设置相应的级别和页码。
十二、删除条目
在“修改条目”窗口中还可以删除不需要的条目。选中需要删除的条目,并点击“删除”按钮。
十三、预览目录效果
在Word中可以通过“预览”功能预览目录的效果。在目录菜单中选择“预览”选项,即可查看目录的具体效果。
十四、保存目录设置
在完成目录排版后,需要保存目录设置。在Word菜单栏上点击“文件”选项卡,在“另存为”选项中输入文件名称,并选择“PDF”或“打印预览”保存文件。
十五、
通过本文介绍的实用技巧,您可以快速方便地生成目录,避免手动排版的繁琐过程,大大提高文档排版效率。希望本文能够对您有所帮助。
版权声明:本文内容由互联网用户自发贡献,该文观点仅代表作者本人。本站仅提供信息存储空间服务,不拥有所有权,不承担相关法律责任。如发现本站有涉嫌抄袭侵权/违法违规的内容, 请发送邮件至 3561739510@qq.com 举报,一经查实,本站将立刻删除。