Word快速编辑目录的秘诀(让你轻松制作规范的文档目录)
- 数码知识
- 2025-02-12
- 7
目录是文档中非常重要的一部分,可以让读者快速了解文档结构和内容,但手动制作目录费时费力。为了提高工作效率,本文将介绍Word快速编辑目录的秘诀。
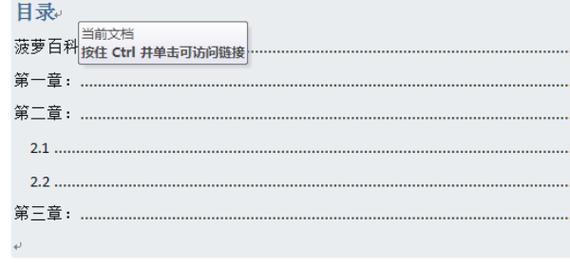
一、设置标题样式
设置标题样式是快速编辑目录的前提。在Word中,可以通过“样式”功能设置标题样式。设置一级标题为“标题1”,二级标题为“二”。
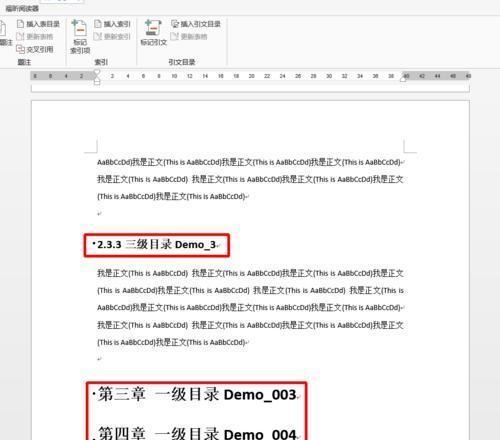
二、应用标题样式
在编辑文档时,使用“标题1”、“标题2”等样式来标识文档结构。这样,Word会自动将这些标题样式记录下来,以便快速编辑目录。
三、插入目录
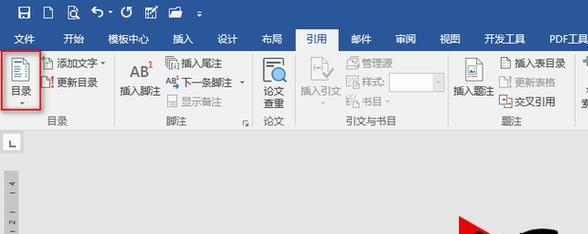
在需要插入目录的位置,点击“参考文献”菜单栏,选择“目录”。Word会自动生成目录,并根据文档中的“标题1”、“标题2”等样式快速编辑目录。
四、编辑目录样式
Word自动生成的目录样式不一定符合要求。可以通过右键点击目录,选择“编辑字段”来编辑目录样式。调整字体大小、颜色、对齐方式等。
五、更新目录
如果在文档中添加、删除或调整了标题内容,需要更新目录。可以右键点击目录,选择“更新域”来更新目录。
六、创建多级目录
有时候,需要创建多级目录。可以通过设置多个标题样式来实现。设置一级标题为“标题1”,二级标题为“标题2”,三级标题为“三”。
七、调整目录级数
在编辑多级目录时,有时候需要调整目录级数。可以通过右键点击目录,选择“更改级别”来调整目录级数。
八、创建子目录
有时候,需要在一级标题下创建子目录。可以使用Tab键缩进,将二级标题作为一级标题的子目录。
九、自定义目录
Word自动生成的目录不一定能够满足需求。可以通过在文档中插入自定义文本和超链接来自定义目录。
十、隐藏目录
有时候,需要隐藏目录。可以通过在“页面布局”中选择“页面颜色”来隐藏目录。
十一、调整目录样式
在编辑多个文档时,经常需要调整目录样式。可以通过样式设置功能调整目录样式,从而快速编辑目录。
十二、删除目录
如果不再需要目录,可以通过右键点击目录,选择“删除域”来删除目录。
十三、导出目录
在某些情况下,需要将目录导出为其他格式。可以通过右键点击目录,选择“复制”来导出目录。
十四、使用快捷键
使用快捷键可以进一步提高编辑目录的效率。使用Ctrl+Alt+T快捷键可以快速插入目录。
十五、
Word快速编辑目录的秘诀包括设置标题样式、应用标题样式、插入目录、编辑目录样式、更新目录、创建多级目录、调整目录级数、创建子目录、自定义目录、隐藏目录、调整目录样式、删除目录、导出目录、使用快捷键等。掌握这些技巧,可以轻松制作规范的文档目录。
版权声明:本文内容由互联网用户自发贡献,该文观点仅代表作者本人。本站仅提供信息存储空间服务,不拥有所有权,不承担相关法律责任。如发现本站有涉嫌抄袭侵权/违法违规的内容, 请发送邮件至 3561739510@qq.com 举报,一经查实,本站将立刻删除。