如何取消电脑的锁屏密码(详细步骤教你轻松解除锁屏密码)
- 电脑领域
- 2025-01-31
- 27
锁屏密码是保护我们电脑安全的一个重要手段,但是如果我们自己忘记了密码,或者是不想再使用密码进行解锁,那么该怎么办呢?本文将会详细介绍如何取消电脑的锁屏密码。
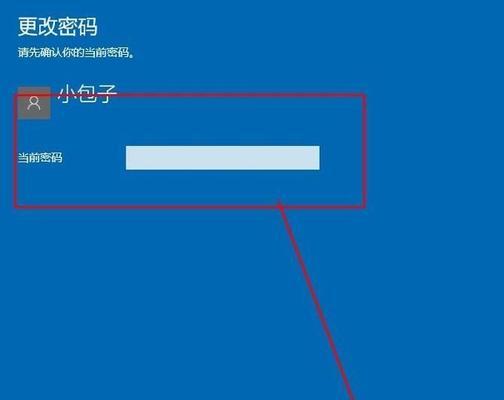
一、管理员权限
我们需要以管理员权限登录到电脑上。这是因为,只有管理员才有修改系统设置的权限。
二、控制面板
接下来,我们需要打开电脑的控制面板。可以通过按下Win+R快捷键,输入“control”命令来打开控制面板。
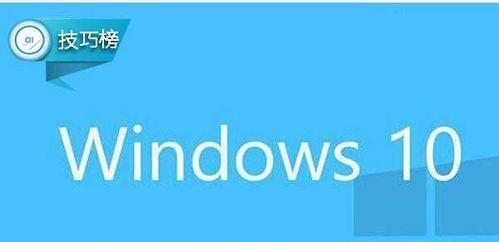
三、用户账户
在控制面板中,我们需要点击“用户账户”选项。在打开的页面中,我们可以看到“更改您的账户设置”选项。
四、更改账户类型
接着,我们需要点击“更改账户类型”选项。在弹出的窗口中,可以看到当前电脑上所有用户账户。
五、管理员权限
我们需要找到自己的账户,并且确认该账户具有管理员权限。如果没有管理员权限,需要通过其他管理员账户进行修改。

六、更改密码
在确认了管理员权限之后,我们需要点击自己的账户,并且点击“更改密码”选项。在输入旧密码之后,可以直接留空新密码输入框。
七、确定更改
点击“确定”按钮之后,系统会提示“密码已经被更改”。此时,我们需要重新启动电脑,以便更改生效。
八、进入设置
当电脑重启之后,我们需要按下Win+I快捷键,进入电脑的设置界面。
九、账户设置
在设置界面中,我们需要点击“账户”选项,并且选择“登录选项”。
十、取消密码
在登录选项中,我们可以看到“密码”选项。我们需要将该选项设置为“关闭”,以取消锁屏密码。
十一、重启电脑
完成以上步骤之后,我们需要重新启动电脑,以便更改生效。
十二、开机验证
当电脑重新启动之后,我们将会发现电脑已经取消了锁屏密码。不过,在登录时我们仍然需要输入账户名和密码。
十三、无密码登录
如果你希望在开机时不需要输入密码,可以在“用户账户”设置中,将“更改账户类型”中的账户类型改为“本地账户”,然后将密码留空即可。
十四、密码提示
取消锁屏密码后,有时候我们会忘记自己的密码。在这种情况下,我们可以在“用户账户”设置中,启用“密码提示”。
十五、
通过以上步骤,我们可以轻松地取消电脑的锁屏密码。不过,在取消密码之后,需要注意电脑的安全性,确保其他人无法随意访问我们的电脑。
版权声明:本文内容由互联网用户自发贡献,该文观点仅代表作者本人。本站仅提供信息存储空间服务,不拥有所有权,不承担相关法律责任。如发现本站有涉嫌抄袭侵权/违法违规的内容, 请发送邮件至 3561739510@qq.com 举报,一经查实,本站将立刻删除。