快速转换QLV为MP4格式,掌握简单而高效的方法(用最简单的步骤)
- 生活常识
- 2025-01-29
- 28
在日常生活中,我们常常会遇到无法播放或编辑的QLV视频文件,而将其转换成MP4格式则是一种常见的解决方法。本文将详细介绍如何通过简单的步骤,手把手地将QLV视频文件转换成MP4格式,让你轻松应对各种多媒体文件格式转换的需求。
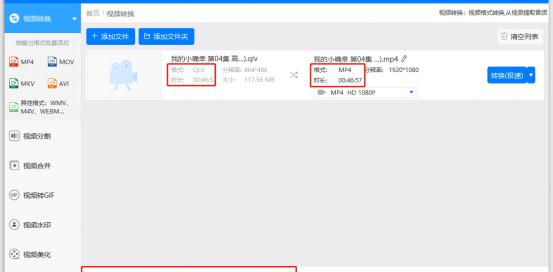
1.下载并安装转换软件:使用关键字"转换软件下载",找到并下载一个适合的QLV转MP4软件,在安装过程中请按照提示完成安装。
2.打开转换软件:双击桌面上的转换软件图标,或者在开始菜单中找到该软件并点击打开。
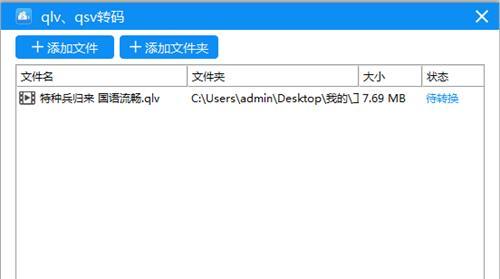
3.添加QLV文件:点击软件界面上的"添加文件"按钮,在弹出的文件选择窗口中找到要转换的QLV文件,点击"确定"按钮将该文件加入转换列表中。
4.配置输出格式为MP4:在软件界面上找到"输出格式"或"转换格式"选项,点击进入设置界面,并选择将输出格式设置为MP4。
5.配置输出路径:在软件界面上找到"输出路径"选项,点击进入设置界面,并选择一个合适的文件夹作为转换后MP4文件的保存路径。
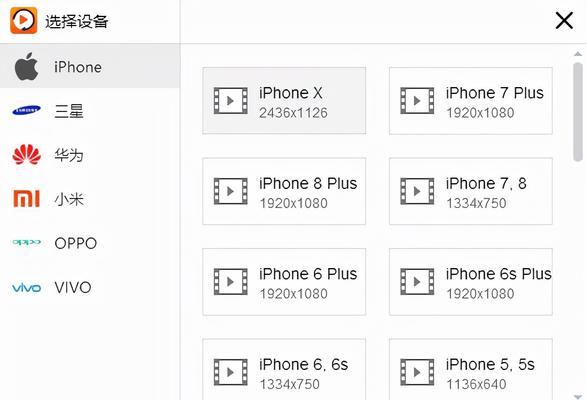
6.配置转换参数:根据个人需要,可在软件界面上找到"转换参数"选项,点击进入设置界面,对视频的分辨率、比特率、帧率等进行调整。
7.预览输出效果:在软件界面上找到"预览"或"播放"按钮,点击播放已添加的QLV文件,确认转换后的输出效果是否符合预期。
8.开始转换:点击软件界面上的"开始转换"或"转换"按钮,等待转换过程完成。转换时间长度取决于文件大小和你的电脑性能。
9.转换进度监控:在软件界面上找到"转换进度"或"进度条",观察转换进度,以及估计剩余时间。
10.转换完成提示:当转换完成后,软件会弹出提示框或者发出提示音,告诉你转换已经成功完成。
11.检查转换结果:在之前设置的输出路径中找到转换后的MP4文件,双击打开,并检查视频是否与原文件一致。
12.播放MP4文件:使用常见的媒体播放器,如WindowsMediaPlayer、VLC等,打开转换后的MP4文件,并确认其可以正常播放。
13.进一步编辑:如果需要对转换后的MP4文件进行剪辑、合并或添加特效等进一步编辑,可以使用专业的视频编辑软件进行处理。
14.删除源文件:确认转换后的MP4文件已经满足需求后,可以安全地删除原始的QLV文件,以释放存储空间。
15.将方法推广:分享这个简单而高效的方法给你的朋友和家人,让更多人受益于将QLV文件转换成MP4格式的技巧。
通过以上简单的步骤,你可以快速将QLV视频文件转换成MP4格式,从而在各种设备上方便地播放、编辑和分享。记住,选择一个安全、稳定的转换软件,并根据个人需求调整输出参数,将帮助你获得高质量的转换结果。开始动手吧,享受将QLV转换成MP4的便捷与乐趣吧!
版权声明:本文内容由互联网用户自发贡献,该文观点仅代表作者本人。本站仅提供信息存储空间服务,不拥有所有权,不承担相关法律责任。如发现本站有涉嫌抄袭侵权/违法违规的内容, 请发送邮件至 3561739510@qq.com 举报,一经查实,本站将立刻删除。