Win10调节CPU风扇转速的详细步骤(利用Win10系统设置CPU风扇转速提升散热效果)
- 电脑领域
- 2025-01-22
- 19
在使用计算机过程中,CPU的散热问题一直是一个重要的关注点。高速运转的CPU会产生大量的热量,如果散热不当,不仅会影响计算机性能,还可能导致硬件损坏。本文将详细介绍如何通过Win10系统来调节CPU风扇转速,以提升散热效果。

1.打开电源管理设置:打开Win10系统设置,选择“系统”选项,然后点击“电源和睡眠”,进入电源管理设置页面。
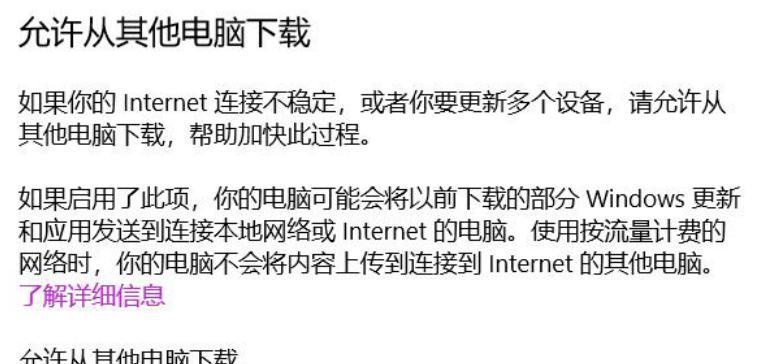
2.选择电源计划:在电源管理设置页面,选择当前正在使用的电源计划,在该计划下点击“更改计划设置”。
3.进入高级电源选项:在更改计划设置页面,点击“更改高级电源设置”,进入高级电源选项页面。
4.找到处理器电源管理:在高级电源选项页面,找到“处理器电源管理”选项,展开该选项。
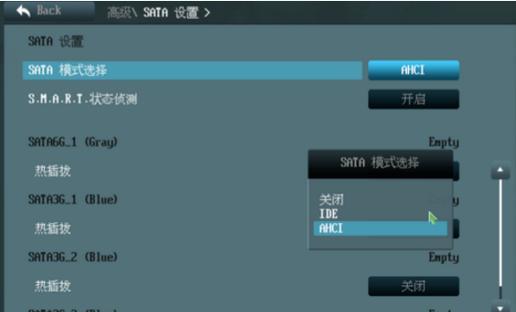
5.修改最大处理器状态:找到“最大处理器状态”,将其下拉菜单中的选项设置为“百分之100”。
6.找到系统冷却策略:继续在高级电源选项页面中找到“系统冷却策略”,展开该选项。
7.修改最小处理器状态:找到“最小处理器状态”,将其下拉菜单中的选项设置为“百分之100”。
8.进入BIOS设置:重新启动计算机,并在启动时按下相应的按键进入BIOS设置界面。
9.找到风扇控制选项:在BIOS设置界面中,找到风扇控制或类似的选项。
10.启用风扇手动控制:将风扇控制选项设置为手动控制模式。
11.调整风扇转速曲线:根据实际需要,调整风扇转速曲线,使其在温度较高时能够自动提高转速。
12.保存并退出BIOS设置:确认设置无误后,保存修改并退出BIOS设置界面。
13.安装CPU温度监测软件:下载并安装一款CPU温度监测软件,以便实时监测CPU温度和风扇转速。
14.测试效果:使用计算机进行一段时间的工作,观察CPU温度和风扇转速是否符合预期。
15.调整参数:根据实际情况,进一步调整风扇转速参数,以达到最佳的散热效果。
通过以上步骤,我们可以在Win10系统中调节CPU风扇转速,以提升散热效果。合理的风扇转速设置可以有效降低CPU温度,保护硬件安全稳定运行。但在进行设置时,需谨慎操作,并根据实际情况进行调整,以避免过高的风扇转速造成噪音或过度损耗。
版权声明:本文内容由互联网用户自发贡献,该文观点仅代表作者本人。本站仅提供信息存储空间服务,不拥有所有权,不承担相关法律责任。如发现本站有涉嫌抄袭侵权/违法违规的内容, 请发送邮件至 3561739510@qq.com 举报,一经查实,本站将立刻删除。