教你如何通过电脑修改开机密码(Windows系统下修改开机密码的详细教程)
- 电脑领域
- 2025-01-19
- 38
开机密码是保护我们电脑安全的一道防线。但有时候我们会忘记密码,或者需要更改密码,这时候就需要学会如何修改开机密码了。本文将详细介绍在Windows系统下如何修改开机密码。
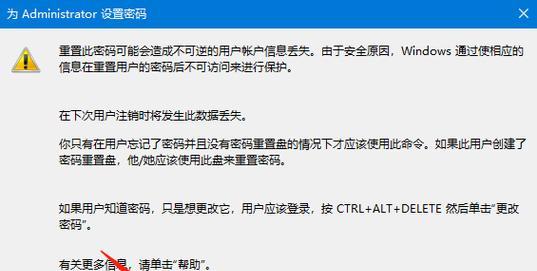
打开控制面板
在Windows系统下,我们可以通过控制面板来进行修改开机密码的操作。我们可以按下快捷键Win+X来打开菜单,然后选择控制面板进行进入。
找到“用户账户”选项
在控制面板中,我们需要找到“用户账户”选项。这个选项在不同版本的Windows系统中位置可能会有些不同,但一般都比较容易找到。
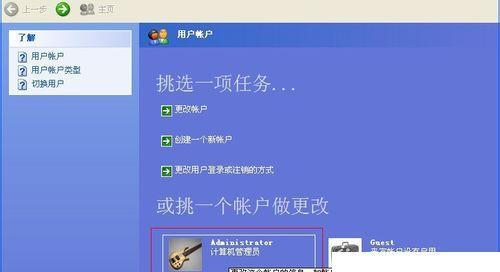
选择“更改账户类型”
在“用户账户”中,我们需要选择“更改账户类型”。这个选项下面有很多子选项,我们需要找到“更改账户类型”这一项。
选择需要更改密码的账户
在“更改账户类型”中,我们可以看到当前系统下所有的账户。我们需要选择需要更改密码的那个账户,并点击它。
选择“更改密码”
在选择了需要更改密码的账户之后,我们可以看到有很多操作选项。我们需要选择“更改密码”这一项。
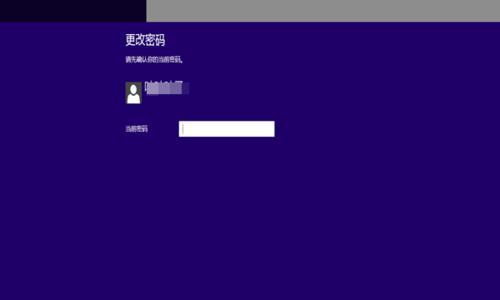
输入原密码
在“更改密码”选项中,我们需要首先输入原密码。如果我们是忘记了密码需要进行重设,那么可以不输入原密码,直接跳过这一步。
输入新密码
在输入了原密码之后,我们需要输入新密码。这个密码需要包含大小写字母、数字和符号,以提高安全性。
再次确认新密码
在输入新密码之后,我们需要再次确认这个新密码,确保没有输错。如果两次输入的密码不一致,系统会提示我们重新输入。
点击“完成”
在确认了新密码之后,我们需要点击“完成”来保存这个修改。系统会提示我们是否需要注销当前账户并重新登录以使修改生效。
注销当前账户
在系统提示之后,我们可以选择注销当前账户并重新登录,也可以选择继续使用当前账户。不过为了让修改生效,我们最好还是选择注销当前账户。
重新登录账户
在注销当前账户之后,系统会要求我们重新登录账户。这时候我们需要输入刚才修改的新密码,才能成功登录。
测试新密码是否生效
重新登录之后,我们可以测试一下新密码是否生效。如果能够成功登录,那么就说明修改成功了。
备份新密码
在修改完开机密码之后,我们需要将新密码备份好。这样以后如果忘记了密码,还可以通过备份找回。
定期更改密码
为了保障电脑的安全,我们还需要定期更改密码。这样能够有效减少密码泄露导致的风险。
通过控制面板我们可以轻松地修改开机密码。在修改密码时,我们需要注意输入原密码、输入新密码、确认新密码等细节问题。同时我们也需要备份新密码,并定期更改密码来提高电脑的安全性。
版权声明:本文内容由互联网用户自发贡献,该文观点仅代表作者本人。本站仅提供信息存储空间服务,不拥有所有权,不承担相关法律责任。如发现本站有涉嫌抄袭侵权/违法违规的内容, 请发送邮件至 3561739510@qq.com 举报,一经查实,本站将立刻删除。