Win7虚拟机安装教程(详细步骤)
- 数码知识
- 2025-01-29
- 21
随着科技的进步和软件的更新,我们很多时候需要在不同的操作系统中进行软件的测试和使用。这时候,虚拟机就成为了我们必不可少的工具之一。Win7虚拟机是目前使用比较广泛的虚拟机之一,那么我们该如何安装Win7虚拟机呢?
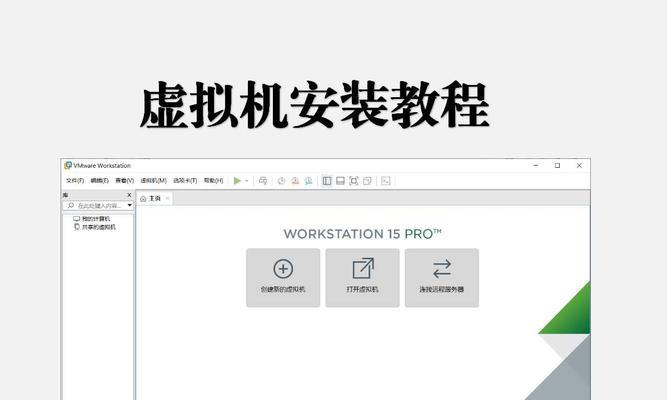
一、准备工作
在开始安装之前,我们需要准备好一些必要的工具和软件,比如虚拟机软件、Win7系统镜像、ISO文件、虚拟硬盘等等。
二、下载安装虚拟机软件
1.打开浏览器,搜索并下载VMware或VirtualBox等虚拟机软件。
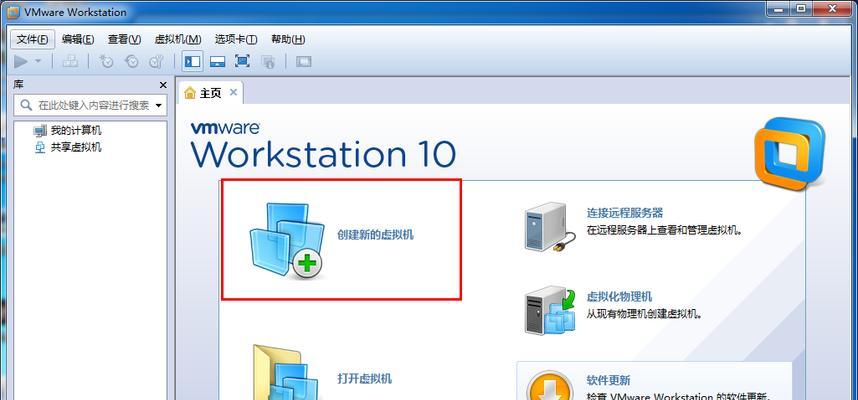
2.打开下载的安装包,按照提示进行安装。
三、创建新的虚拟机
1.打开VMware或VirtualBox软件,点击创建新的虚拟机。
2.选择“典型安装”,点击“下一步”。
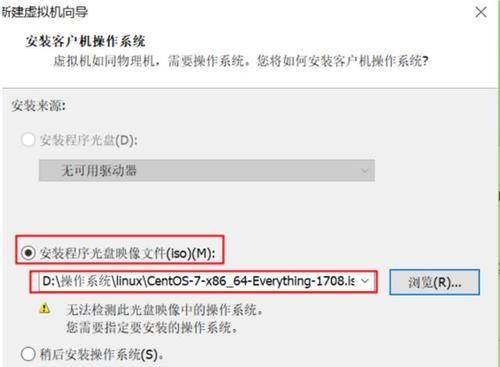
3.输入虚拟机的名称和存储位置,点击“下一步”。
4.选择操作系统类型,这里选择“MicrosoftWindows”,点击“下一步”。
5.选择操作系统版本,这里选择“Windows7”,点击“下一步”。
6.设置虚拟机的内存大小和处理器数量,点击“下一步”。
7.选择创建虚拟硬盘,点击“下一步”。
8.选择虚拟硬盘类型和存储位置,点击“下一步”。
9.设置虚拟硬盘的大小,点击“完成”。
四、安装Win7系统
1.打开虚拟机,点击“启动虚拟机”。
2.在启动过程中,按照提示选择安装Win7系统。
3.输入Win7系统的产品密钥,点击“下一步”。
4.阅读并接受许可协议,点击“下一步”。
5.选择安装方式,这里选择“自定义”。
6.选择安装位置,点击“下一步”。
7.等待安装完成。
五、安装VMwareTools或VirtualBoxGuestAdditions
1.打开VMware或VirtualBox软件,选择虚拟机,点击“设置”。
2.选择“CD/DVD”,勾选“使用ISO映像文件”,选择VMwareTools或VirtualBoxGuestAdditions所在的ISO文件,点击“确定”。
3.启动虚拟机,在Windows菜单栏中找到VMwareTools或VirtualBoxGuestAdditions,双击运行安装程序。
4.按照提示完成安装。
六、设置虚拟机网络
1.打开VMware或VirtualBox软件,选择虚拟机,点击“设置”。
2.选择“网络适配器”,选择“桥接模式”。
3.点击“确定”。
七、设置共享文件夹
1.打开VMware或VirtualBox软件,选择虚拟机,点击“设置”。
2.选择“共享文件夹”,勾选“启用共享文件夹”。
3.选择要共享的文件夹和名称,点击“确定”。
八、设置共享剪贴板和拖放
1.打开VMware或VirtualBox软件,选择虚拟机,点击“设置”。
2.选择“选项”,选择“共享剪贴板和拖放”,选择“双向”。
3.点击“确定”。
九、设置屏幕分辨率
1.打开虚拟机,在Windows桌面右键点击空白处,选择“屏幕分辨率”。
2.选择适合自己的分辨率,点击“应用”。
十、安装常用软件
1.打开浏览器,在Win7虚拟机中搜索并下载安装需要的软件。
十一、备份虚拟机
1.打开VMware或VirtualBox软件,选择虚拟机,点击“文件”。
2.选择“导出虚拟机”,选择导出路径和名称,点击“导出”。
十二、还原虚拟机
1.打开VMware或VirtualBox软件,点击“文件”。
2.选择“导入虚拟机”,选择需要还原的虚拟机文件,点击“下一步”。
3.选择导入方式,点击“下一步”。
4.选择导入虚拟机的位置,点击“下一步”。
5.点击“完成”。
十三、常见问题解决
1.虚拟机无法联网:检查虚拟机网络设置是否正确。
2.虚拟机无法安装软件:检查虚拟机系统是否正确安装VMwareTools或VirtualBoxGuestAdditions。
3.虚拟机运行缓慢:增加虚拟机内存或处理器数量。
十四、Win7虚拟机的优缺点
Win7虚拟机优点:兼容性好、支持多任务、隔离性高。
Win7虚拟机缺点:系统资源占用高、运行速度较慢。
十五、
通过以上步骤,我们可以轻松地安装和使用Win7虚拟机。在使用中,需要注意设置虚拟机网络、共享文件夹和剪贴板等,以方便我们更好地使用。在备份和还原虚拟机时,需要注意保存虚拟机文件和镜像文件。总的来说,Win7虚拟机是一款非常实用的工具,对于软件测试和多系统使用都有很大的帮助。
版权声明:本文内容由互联网用户自发贡献,该文观点仅代表作者本人。本站仅提供信息存储空间服务,不拥有所有权,不承担相关法律责任。如发现本站有涉嫌抄袭侵权/违法违规的内容, 请发送邮件至 3561739510@qq.com 举报,一经查实,本站将立刻删除。