U盘装系统详细步骤图解(用U盘给电脑安装系统)
- 数码知识
- 2025-01-26
- 22
现如今,每个人的生活中都离不开电脑。而对于一些老旧电脑来说,由于系统过老或者病毒攻击,导致电脑运行缓慢或者无法正常使用。那么此时就需要重装系统,而U盘装系统也是一种非常简单、快捷、实用的方法。
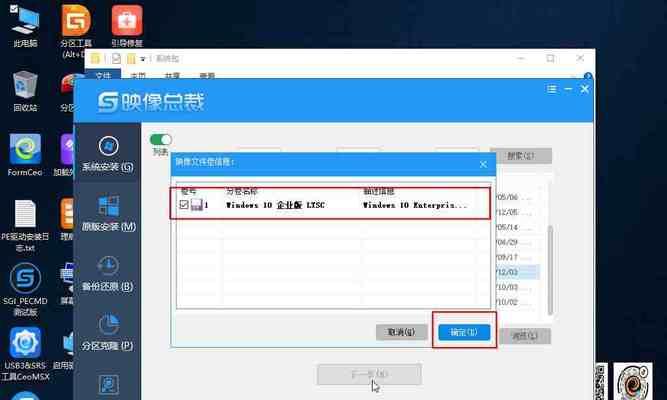
准备工作:U盘格式化与系统下载
在使用U盘装系统之前,需要准备好一个大容量的U盘(至少16G),并将其格式化。接着在网上下载你想要安装的系统镜像文件,可选择官方网站或其他可信的下载网站。
制作启动盘:WinPE工具制作
将U盘插入电脑后,下载并安装WinPE工具。打开工具后,选择U盘制作启动盘,并将下载好的系统镜像文件复制到U盘中。

设置BIOS:U盘设为首启动项
在制作好U盘启动盘后,需将其设为首启动项。此时需在电脑开机时按下相应的热键,进入BIOS设置,将U盘设为首启动项。
进入PE系统:等待系统启动
设置好U盘启动盘后,重启电脑等待系统启动。此时会自动进入PE系统,接着进入系统安装界面。
选择分区:对硬盘进行分区
在安装界面中,需要选择硬盘进行分区。可根据个人需求进行设置,也可选择默认分区。
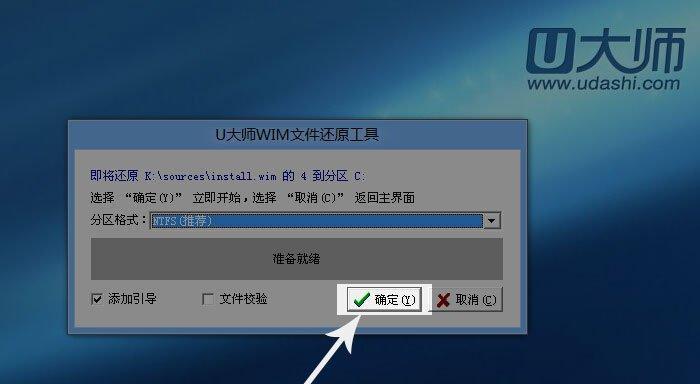
系统安装:等待系统自动安装
在完成分区后,系统会自动进行安装。此时需要等待安装完成,期间不可强制关机或进行其他操作。
输入序列号:输入系统序列号
在安装过程中,会要求输入系统序列号。可根据自己的情况输入对应的序列号,如果没有则可点击跳过。
设置用户名:输入登录用户名
在安装完成后,需要设置登录用户名。此时需输入自己的用户名,并设置登录密码(可选)。
安装驱动:下载安装相关驱动程序
在完成系统安装后,还需下载相关的驱动程序,并进行安装。可到电脑官网上下载相应的驱动程序。
更新系统:更新系统补丁
为了保证电脑系统的稳定性和安全性,还需及时更新系统补丁。可在系统设置中进行更新。
安装软件:安装常用软件
在系统更新完成后,还需安装一些常用软件,比如浏览器、音视频软件、办公软件等。
备份重要数据:保障数据安全
在电脑系统重装前,需将重要数据进行备份,以免遗失。备份可以使用移动硬盘、U盘等存储设备。
电脑维护:定期维护电脑
为了保持电脑的良好使用状态,还需定期进行电脑维护。可进行电脑清理、优化等操作。
常见问题:系统装不上怎么办
在使用U盘装系统过程中,可能会遇到一些问题。比如系统安装不上、U盘无法启动等问题。此时可上网查找相关解决方法。
U盘装系统,简单易行
通过以上步骤图解,可以发现用U盘给电脑装系统并不难,只需要按照步骤操作即可。不仅省去了购买光盘的麻烦,而且还能节约时间和成本。是一种非常实用的方法。
版权声明:本文内容由互联网用户自发贡献,该文观点仅代表作者本人。本站仅提供信息存储空间服务,不拥有所有权,不承担相关法律责任。如发现本站有涉嫌抄袭侵权/违法违规的内容, 请发送邮件至 3561739510@qq.com 举报,一经查实,本站将立刻删除。