教你如何在台式电脑上截屏(详细步骤及截图工具推荐)
- 数码知识
- 2025-01-20
- 23
在日常工作和学习中,我们经常需要将电脑屏幕上的内容截取下来,以便于保存、分享或编辑。本文将为大家介绍在台式电脑上如何截屏,包括常用的截图工具及详细的操作步骤。
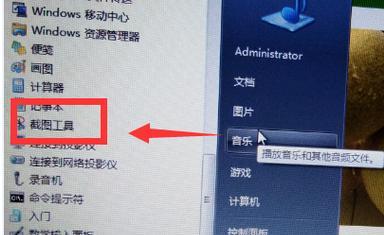
一、Windows系统自带截图工具
在Windows系统中,自带了一款简单易用的截图工具——“截图工具”。只需按下“Win+Shift+S”组合键即可打开该工具,然后选择要截取的区域并保存即可。
二、Snipaste截图软件
Snipaste是一款免费的截图软件,其最大的特点是可以对截取的图片进行涂鸦和标注。打开该软件后,可以使用“F1”键快捷键来截图,并直接在图片上进行编辑。
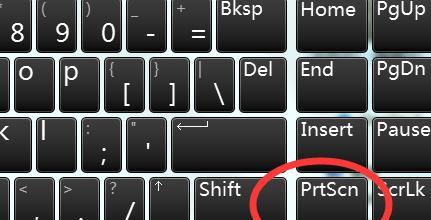
三、QQ截图
作为著名的即时通讯软件,QQ也提供了截图功能。只需按下“Ctrl+Alt+A”组合键即可打开QQ截图,然后选择要截取的区域并保存即可。
四、微信电脑版截图
微信电脑版也提供了截图功能,只需在需要截屏的地方按下“Ctrl+Alt+M”组合键,然后选择要截取的区域并保存即可。
五、Chrome浏览器截图插件
Chrome浏览器可以通过安装截图插件来实现截图功能。常用的插件有AwesomeScreenshot、Fireshot等,只需在Chrome网上应用商店中搜索并安装即可。
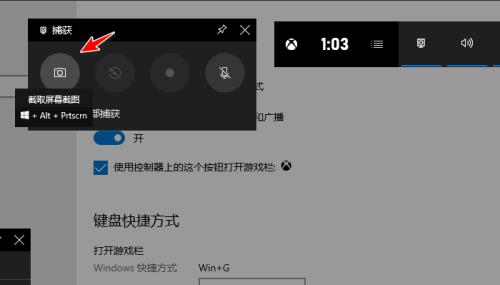
六、Firefox浏览器截图插件
Firefox浏览器也有许多截图插件可供选择,其中较为常用的包括NimbusScreenshot、Lightshot等,同样可以在Firefox网上应用商店中搜索并安装。
七、截屏快捷键的修改
对于经常需要截屏的用户来说,修改截屏快捷键会更加方便。在Windows系统中,可以通过打开“设置”->“EaseofAccess”->“Keyboard”->“PrintScreen键”来进行修改。
八、常见问题及解决方法
在使用截图工具时,可能会遇到一些问题,例如截图失败、无法保存等。此时可以尝试重新启动软件或电脑,并确保系统和软件都是最新版本。
九、选择截图区域的技巧
选择合适的截图区域非常重要,可以通过缩小放大镜头来调整截图区域大小,也可以通过拖动鼠标来选择区域。
十、截图后的保存方式
截图后,可以将图片保存在本地,也可以通过复制粘贴的方式直接插入到其他文档中。一些截图软件还提供了云端保存的功能。
十一、截图的用途
截图可以用于教学演示、网页收藏、反馈意见等多种场景。在工作中,截图也是一种重要的沟通和协作工具。
十二、截图与隐私保护
在截屏时,需要注意不要将敏感信息或个人隐私暴露出去。在使用截图软件时,也需要注意其隐私政策和条款。
十三、如何分享截图
截屏后,可以将图片保存在本地并发送给他人,也可以通过邮件、社交媒体等方式分享。一些截图软件还提供了快速分享的功能。
十四、如何编辑截图
在一些情况下,需要对截图进行编辑、标注或涂鸦。在此时可以使用一些图片编辑软件,例如Photoshop、Paint等。
十五、结语
以上是本文关于在台式电脑上如何截屏的详细介绍,希望能对大家有所帮助。无论是工作还是学习中,掌握好截屏技巧将会让我们的生活更加方便和高效。
版权声明:本文内容由互联网用户自发贡献,该文观点仅代表作者本人。本站仅提供信息存储空间服务,不拥有所有权,不承担相关法律责任。如发现本站有涉嫌抄袭侵权/违法违规的内容, 请发送邮件至 3561739510@qq.com 举报,一经查实,本站将立刻删除。