优化截图体验,关闭快捷键的方法(简单操作让你告别误触困扰)
- 数码知识
- 2025-01-17
- 34
在日常使用电脑的过程中,我们经常需要进行截图操作,无论是截取网页内容、保存重要信息还是分享有趣瞬间,截图都是一个必备的工具。然而,有时候我们会不小心触发了截图快捷键,导致屏幕瞬间变黑,影响使用体验。为了避免这种困扰,本文将介绍如何关闭截图快捷键,使得你的截图操作更加顺畅和准确。
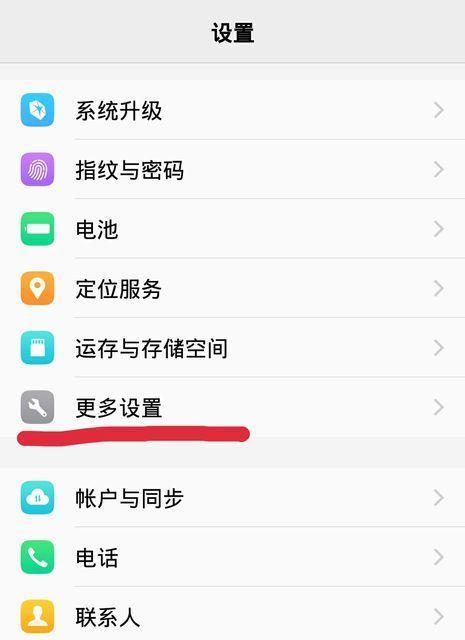
一、禁用系统默认截图快捷键
通过修改系统设置,我们可以轻松地关闭系统默认的截图快捷键。下面是具体的步骤:
1.打开“系统偏好设置”;
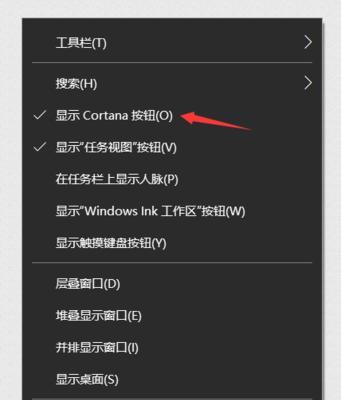
2.进入“键盘”选项;
3.在“快捷键”栏目中选择“屏幕截图”;
4.取消勾选“全部屏幕”和“窗口”前面的复选框;
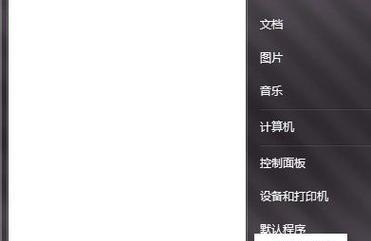
5.保存设置并关闭窗口。
二、使用第三方软件定制截图快捷键
除了禁用系统默认的截图快捷键,我们还可以借助第三方软件来定制自己的截图快捷键。下面是具体的步骤:
1.在应用商店中搜索并下载一款截图软件(如Snipaste、快照等);
2.打开截图软件,并进入设置选项;
3.在设置中找到快捷键选项,并点击进行修改;
4.根据个人喜好,选择自己熟悉且不易误触的快捷键组合;
5.保存设置并关闭窗口。
三、使用屏幕取词工具代替截图功能
如果你只是想截取某段文字或者需要进行OCR文字识别,那么使用屏幕取词工具可能更为方便。下面是具体的步骤:
1.在应用商店中搜索并下载一款屏幕取词工具(如有道词典、谷歌翻译等);
2.打开屏幕取词工具,并进入设置选项;
3.在设置中找到截图选项,并进行相关设置(如截图快捷键);
4.根据个人需求,进行截图操作并获取文字信息;
5.关闭屏幕取词工具。
四、通过系统管理工具关闭截图快捷键
如果你希望更深入地管理截图快捷键,可以尝试通过系统管理工具来进行设置。下面是具体的步骤:
1.打开“组策略编辑器”(Win+R->gpedit.msc);
2.在左侧栏中选择“用户配置”->“管理模板”->“桌面”;
3.在右侧窗口中找到“禁用屏幕截图”选项;
4.双击该选项并选择“已启用”;
5.保存设置并关闭窗口。
五、重新启用系统默认截图快捷键
如果你之前关闭了系统默认的截图快捷键,现在又希望恢复使用它们,那么可以按照以下步骤进行操作:
1.打开“系统偏好设置”;
2.进入“键盘”选项;
3.在“快捷键”栏目中选择“屏幕截图”;
4.勾选“全部屏幕”和“窗口”前面的复选框;
5.保存设置并关闭窗口。
通过以上的方法,我们可以轻松地关闭或重新启用系统默认的截图快捷键,从而优化我们的截图体验。无论是禁用快捷键、定制自己的快捷键,还是使用屏幕取词工具代替截图功能,都能让我们摆脱误触的困扰,提高工作效率和舒适度。根据个人需求选择合适的方法,让截图操作更加便捷和愉悦。
版权声明:本文内容由互联网用户自发贡献,该文观点仅代表作者本人。本站仅提供信息存储空间服务,不拥有所有权,不承担相关法律责任。如发现本站有涉嫌抄袭侵权/违法违规的内容, 请发送邮件至 3561739510@qq.com 举报,一经查实,本站将立刻删除。