如何将Win7iTunes备份路径更改为自定义路径(简单操作)
- 数码知识
- 2025-01-15
- 42
Win7系统的iTunes备份路径默认为C盘,对于容量有限的用户来说,这可能会导致存储空间不足的问题。幸运的是,iTunes允许我们更改备份路径,以便将备份文件存储在其他位置,从而节省C盘的空间。本文将详细介绍如何将Win7iTunes备份路径更改为自定义路径,让您根据个人喜好选择合适的存储位置。
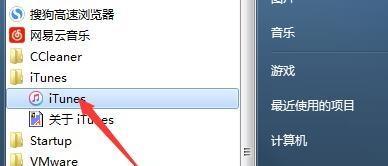
了解默认备份路径
在Win7系统中,iTunes的默认备份路径是C:\Users\[用户名]\AppData\Roaming\AppleComputer\MobileSync\Backup。这个路径在大多数情况下可能会占用较多的C盘空间,因此我们需要将其更改为其他位置。
选择合适的备份路径
您需要选择一个适合作为备份路径的位置。这可以是另一个磁盘分区、外部硬盘甚至是网络存储设备。请确保所选择的位置有足够的可用空间来存储iTunes备份文件。
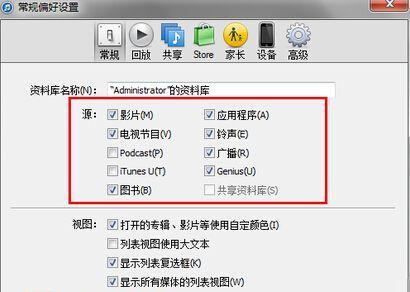
关闭iTunes
在更改备份路径之前,您需要先关闭iTunes。在关闭之前,请确保已保存并退出正在进行的任何操作。
备份现有文件
在更改备份路径之前,为了避免数据丢失,我们建议您先备份当前备份路径下的所有文件。这可以通过将原始备份文件夹复制到另一个位置来实现。
打开运行窗口
按下Win+R组合键,打开“运行”窗口。
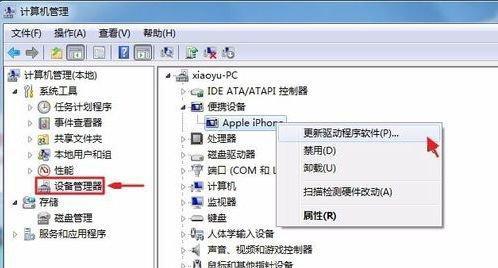
输入指令
在“运行”窗口中,输入%APPDATA%并点击“确定”按钮。这将打开一个名为“Roaming”的文件夹。
进入iTunes备份路径
在“Roaming”文件夹中,找到并进入“AppleComputer”文件夹。
修改备份路径
在“AppleComputer”文件夹中,找到并进入“MobileSync”文件夹。在这个文件夹中,您将看到一个名为“Backup”的文件夹,这就是iTunes的默认备份路径所在。
创建新的备份路径
选择您想要将备份路径更改为的位置,然后在该位置上创建一个新的文件夹。请确保文件夹的名称易于识别,并且没有包含任何特殊字符。
更改备份路径
将新创建的文件夹复制路径,然后返回到“MobileSync”文件夹。右键单击“Backup”文件夹,选择“属性”,在“常规”选项卡中,点击“位置”按钮,然后将新的备份路径粘贴到文本框中。
确认更改
点击“应用”按钮,然后点击“确定”按钮。系统将询问是否将现有文件复制到新的备份路径中,选择是,系统将开始将备份文件复制到新的路径下。
重启iTunes
在更改备份路径后,重新启动iTunes。此时,iTunes将开始将备份文件存储在您指定的新位置。
验证备份路径
在重新启动iTunes后,前往“编辑”->“首选项”->“设备”选项卡,确保路径已经成功更改为您所选择的新位置。
删除旧的备份文件
确认备份文件已成功转移到新的路径后,您可以安全地删除旧的备份文件夹。这将帮助您节省宝贵的磁盘空间。
享受定制化备份路径
恭喜您!现在您已经成功将Win7iTunes备份路径更改为自定义路径。通过定制化备份路径,您可以更好地管理您的备份文件,并节省C盘的空间。
通过本文的介绍,我们了解到了如何将Win7iTunes备份路径更改为自定义路径。定制化备份路径能够满足用户的不同需求,方便管理备份文件,并节省C盘的空间。希望本文对您有所帮助!
版权声明:本文内容由互联网用户自发贡献,该文观点仅代表作者本人。本站仅提供信息存储空间服务,不拥有所有权,不承担相关法律责任。如发现本站有涉嫌抄袭侵权/违法违规的内容, 请发送邮件至 3561739510@qq.com 举报,一经查实,本站将立刻删除。