如何删除Word中的某一页的页眉(快速)
- 家电技巧
- 2025-01-08
- 33
在使用MicrosoftWord处理文档时,我们常常需要对页眉进行编辑和调整。有时,我们可能需要删除特定页面的页眉,但可能不清楚具体的操作方法。本文将介绍如何快速、简便地删除Word文档中某一页的页眉。
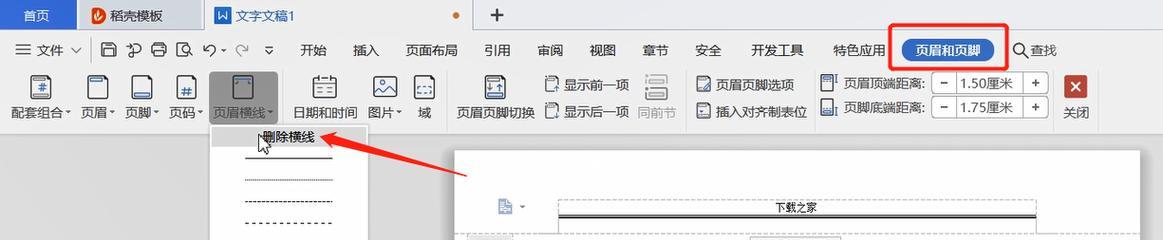
1.了解页眉的作用和功能
页眉是文档顶部出现的重复信息,通常包括文档标题、作者姓名或公司名称等。删除某一页的页眉可以帮助我们调整文档的格式和内容。
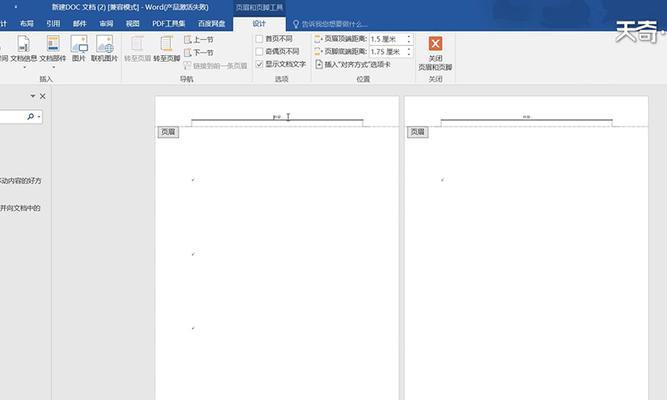
2.打开Word文档并选择需要删除页眉的页面
双击打开您想要删除页眉的Word文档,并定位到需要操作的页面。
3.进入页眉编辑模式
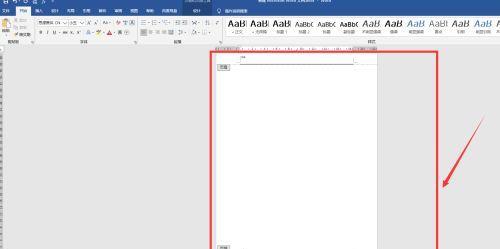
在Word菜单栏中选择“视图”选项卡,在“视图”选项卡下拉菜单中选择“页眉和页脚”功能。这样,您就可以进入页眉编辑模式。
4.定位到需要删除页眉的页面
在页眉编辑模式下,您可以看到每个页面上的页眉。使用滚动条或鼠标滚轮,定位到需要删除页眉的具体页面。
5.选择并删除页眉内容
鼠标左键点击需要删除页眉的页面的页眉部分,即可选中整个页眉内容。然后按下“删除”键,即可删除该页面的页眉。
6.确认删除结果
删除页眉后,页面顶部将不再显示任何页眉内容。您可以通过滚动页面或切换到普通视图模式来确认删除结果。
7.保存文档
在进行任何编辑操作后,不要忘记保存文档。点击Word菜单栏上的“文件”选项卡,选择“保存”或按下快捷键“Ctrl+S”,以保存您的修改。
8.删除其他页面的页眉
如果您还需要删除其他页面的页眉,可以重复步骤4至步骤7,逐个删除需要操作的页面的页眉。
9.注意事项
删除某一页的页眉时,请确保不会影响到其他相关内容,如标题、页码等。
10.恢复页眉
如果您误删了某一页的页眉,可以通过撤销操作(快捷键“Ctrl+Z”)恢复原来的页眉。
11.Word版本差异
不同版本的Word可能在界面和操作上略有不同,但一般情况下删除页眉的基本步骤是相似的。
12.高级操作:批量删除页眉
如果您需要删除文档中多个连续页面的页眉,可以按住“Shift”键并用鼠标左键选择需要删除页眉的多个页面,然后按下“删除”键。
13.高级操作:保留第一页页眉
如果您希望保留第一页的页眉而删除其他页面的页眉,可以在“布局”选项卡中选择“不同的第一页”,然后再执行删除页眉的操作。
14.高级操作:删除某一节的页眉
如果您的文档中存在分节符号,并且需要删除某一节的页眉,可以通过在特定节中进行操作来实现。
15.结束语
删除Word文档中某一页的页眉是一个非常简单的操作,但对于一些初次接触Word或对该功能不熟悉的用户来说,可能会感到困惑。通过本文所介绍的步骤和技巧,您应该能够轻松地删除Word文档中任意页面的页眉。希望这篇文章对您有所帮助!
通过本文的介绍,我们了解了如何快速、简便地删除Word文档中某一页的页眉。只需几个简单的步骤,您就可以轻松地进行操作,调整文档的格式和内容。记得保存文档,同时也要注意删除页眉不影响其他相关内容。如果您希望保留特定页面的页眉或进行其他高级操作,也可以按照相应的步骤进行。希望本文对您有所帮助!
版权声明:本文内容由互联网用户自发贡献,该文观点仅代表作者本人。本站仅提供信息存储空间服务,不拥有所有权,不承担相关法律责任。如发现本站有涉嫌抄袭侵权/违法违规的内容, 请发送邮件至 3561739510@qq.com 举报,一经查实,本站将立刻删除。