如何将控制面板添加到桌面(简单教程)
- 电脑领域
- 2024-11-09
- 46
在Windows操作系统中,控制面板是一个重要的工具,它允许用户对电脑进行各种设置和配置。通常情况下,我们需要打开控制面板时需要通过开始菜单或者搜索来找到并打开。但是,如果经常需要使用控制面板的话,将其添加到桌面上可以更加方便快捷。下面我们将一步一步来介绍如何将控制面板添加到桌面。
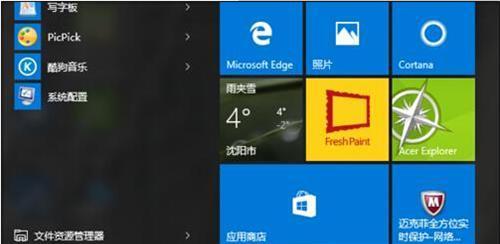
一:准备工作
在开始之前,确保您的电脑已经连接到互联网,以便获取最新的Windows更新和所需的文件。
二:找到控制面板的快捷方式
我们需要找到控制面板的快捷方式。可以通过点击开始菜单,然后在搜索栏中输入“控制面板”来找到它。
三:复制控制面板的快捷方式
一旦找到控制面板的快捷方式,在鼠标右键菜单中选择“复制”。
四:查找桌面
在桌面上单击鼠标右键,在弹出的菜单中选择“粘贴”。这样,控制面板的快捷方式就会出现在桌面上了。
五:重命名控制面板的快捷方式
右键单击控制面板的快捷方式,选择“重命名”,然后输入您喜欢的名称,比如“我的控制面板”。
六:调整控制面板的图标大小
如果您觉得桌面上显示的控制面板图标太大或太小,可以右键单击图标,在弹出的菜单中选择“显示”选项,并选择合适的图标大小。
七:将控制面板固定到任务栏
如果您经常需要使用控制面板,可以将其固定到任务栏上。右键单击控制面板的快捷方式,选择“固定到任务栏”。
八:自定义控制面板的快捷方式
如果您想要进一步自定义控制面板的快捷方式,可以右键单击它,选择“属性”。在属性窗口中,您可以更改图标、快捷键等设置。
九:创建控制面板的快捷方式
如果您希望在其他位置也能快速访问控制面板,可以创建一个新的控制面板的快捷方式。右键单击控制面板的快捷方式,选择“创建快捷方式”。
十:将控制面板添加到开始菜单
如果您更喜欢通过开始菜单来访问控制面板,可以将其添加到开始菜单中。右键单击控制面板的快捷方式,选择“固定到开始菜单”。
十一:将控制面板添加到任务栏
除了固定到任务栏外,还可以将控制面板添加到任务栏上的任何位置。右键单击控制面板的快捷方式,选择“固定到任务栏”并拖动至所需位置。
十二:将控制面板添加到系统托盘
如果您希望将控制面板添加到系统托盘中,可以通过右键单击控制面板的快捷方式,选择“固定到任务栏”并选择“显示通知图标”。
十三:删除控制面板的快捷方式
如果您不再需要在桌面上显示控制面板的快捷方式,可以右键单击它,选择“删除”。
十四:清理桌面
为了保持桌面的整洁,您可以删除不再需要的其他快捷方式或文件。
十五:
通过简单的步骤,您可以将控制面板添加到桌面上,从而更加方便地访问和使用。无论是固定到任务栏、自定义快捷方式还是添加到开始菜单,都可以根据个人的使用习惯来选择合适的方法。希望本教程对您有所帮助,使您的电脑操作更加高效和便捷。
简单操作让你快速访问控制面板
控制面板是Windows操作系统中的一个重要工具,用于管理和调整计算机的各项设置。然而,在某些情况下,我们可能需要频繁使用控制面板,以便更改或调整一些设置。为了方便快速访问控制面板,我们可以将其添加到桌面上,使得我们在需要时能够更加方便地打开和使用控制面板。本文将向你介绍如何通过简单的操作将控制面板添加到桌面上。
1.打开控制面板
在开始菜单中点击“控制面板”或通过搜索功能找到并打开控制面板。
2.创建一个新的文件夹
在桌面上右键点击空白处,选择“新建”-“文件夹”,然后命名为“控制面板”。
3.复制控制面板快捷方式
在控制面板窗口中,右键点击任意位置选择“创建快捷方式”,然后将生成的快捷方式复制到之前创建的“控制面板”文件夹中。
4.添加新的工具栏
在桌面上右键点击空白处,选择“工具栏”-“新建工具栏”。
5.选择刚刚创建的文件夹
在弹出的文件夹选择窗口中,找到并选择之前创建的“控制面板”文件夹,然后点击“选择文件夹”。
6.控制面板工具栏显示在桌面上
此时,你会发现一个名为“控制面板”的工具栏出现在了桌面上。
7.定位和调整控制面板工具栏
你可以通过拖动控制面板工具栏的左侧边缘来调整它的位置,将其放置在你希望的任意位置。
8.改变工具栏图标大小
右键点击控制面板工具栏的空白处,选择“查看”-“大图标”或“小图标”来改变图标的大小。
9.隐藏桌面上的其他图标
如果你希望将控制面板工具栏放置在桌面上作为唯一的快捷方式,你可以隐藏其他的桌面图标。在桌面上右键点击空白处,选择“查看”-“显示桌面图标”并取消勾选除了“控制面板”以外的其他选项。
10.测试控制面板工具栏
点击控制面板工具栏上的小箭头,你会发现一个下拉菜单弹出,展示了控制面板中各个选项的快捷方式。
11.添加其他常用设置
除了默认的控制面板选项外,你还可以在控制面板中添加其他常用的设置选项,例如“网络和Internet”、“个性化”等。
12.自定义控制面板工具栏
右键点击控制面板工具栏上的空白处,选择“工具栏设置”,在弹出的窗口中可以对工具栏进行自定义设置,例如调整图标大小、显示文本、锁定工具栏等。
13.快速访问控制面板
通过点击控制面板工具栏上的任意选项,你可以快速打开相应的控制面板界面。
14.更新控制面板快捷方式
如果你对控制面板中的某个快捷方式进行了更改或删除,记得在“控制面板”文件夹中及时更新相应的快捷方式。
15.方便地管理和调整设置
通过将控制面板添加到桌面上,你可以更加方便地访问和使用各项设置功能,提高工作效率。
将控制面板添加到桌面是一种方便快捷地访问和使用控制面板的方法。通过简单的操作,你可以将控制面板快捷方式添加到桌面上,并通过自定义工具栏的方式来方便地管理和调整设置。希望本文的介绍能够帮助你更好地使用控制面板。
版权声明:本文内容由互联网用户自发贡献,该文观点仅代表作者本人。本站仅提供信息存储空间服务,不拥有所有权,不承担相关法律责任。如发现本站有涉嫌抄袭侵权/违法违规的内容, 请发送邮件至 3561739510@qq.com 举报,一经查实,本站将立刻删除。