如何打开文件管理器——简便操作指南(快速打开、轻松访问)
- 电脑领域
- 2024-09-17
- 41
现如今,我们的电脑中积累了大量的文件和资料,对这些文件进行管理和访问变得愈发重要。而文件管理器是一个强大且必备的工具,能够帮助我们轻松地对文件进行分类、整理和查找。然而,很多人并不知道如何快速打开文件管理器,这也给他们的工作和生活带来了一定的困扰。本文将为您介绍几种简单的操作方法,帮助您快速打开文件管理器,让您的文件管理工作更加高效和便捷。
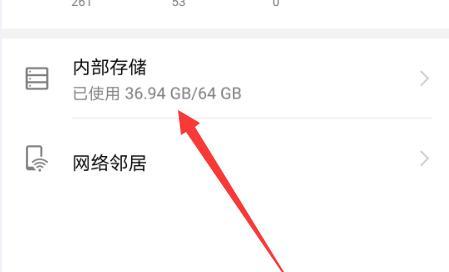
使用快捷键打开文件管理器
通过使用特定的快捷键组合,您可以快速打开文件管理器。在Windows操作系统中,按下Win+E键即可打开文件管理器窗口。在MacOS系统中,按下Command+Shift+F键打开Finder窗口。
使用桌面快捷方式打开文件管理器
将文件管理器添加为桌面快捷方式,可以方便地从桌面直接启动。在Windows上,右键点击桌面空白处,选择“新建”>“快捷方式”,然后输入"explorer"作为目标。在MacOS上,打开Finder窗口,选择“前往”>“个人资料”>“资源库”>“Scripts”>“文件夹操作”,将文件管理器拖拽到桌面即可。
使用开始菜单或启动器打开文件管理器
在Windows操作系统中,可以通过点击开始菜单中的“文件资源管理器”来打开文件管理器。在MacOS系统中,可以通过点击启动器中的Finder图标来打开文件管理器。
使用命令提示符或终端打开文件管理器
在Windows操作系统中,您可以按下Win+R键打开运行窗口,输入“cmd”并按下回车键打开命令提示符。在命令提示符窗口中输入“explorer”,按下回车键即可打开文件管理器。在MacOS系统中,打开终端窗口,输入“open/Applications/Utilities/Finder.app”并按下回车键即可打开文件管理器。
使用文件管理器应用程序打开文件管理器
许多操作系统都提供了内置的文件管理器应用程序,您可以直接从应用程序列表中找到并启动它们。在Windows上,可以点击任务栏上的文件夹图标来打开文件管理器应用程序。在MacOS上,可以点击Dock栏上的Finder图标来打开文件管理器应用程序。
使用快速启动工具打开文件管理器
使用一些快速启动工具,您可以快速打开文件管理器。比如,在Windows上,您可以使用Launchy、QuickLaunch等工具,通过输入关键字即可打开文件管理器。在MacOS上,您可以使用Alfred、Spotlight等工具进行同样的操作。
使用搜索功能打开文件管理器
在Windows操作系统中,您可以点击任务栏上的搜索框,输入“文件资源管理器”并按下回车键,即可快速打开文件管理器。在MacOS系统中,您可以点击Dock栏上的放大镜图标,在搜索框中输入“Finder”并按下回车键,即可快速打开文件管理器。
使用电脑设置打开文件管理器
在Windows操作系统中,您可以通过点击任务栏上的设置图标,选择“系统”>“存储”>“此电脑中的存储”来打开文件管理器。在MacOS系统中,您可以通过点击苹果菜单,选择“关于本机”>“存储”>“管理”来打开文件管理器。
使用文件管理器快捷方式打开文件夹
通过在文件管理器中创建快捷方式,您可以直接打开某个特定文件夹。在Windows上,右键点击目标文件夹,选择“发送到”>“桌面快捷方式”,即可在桌面上创建快捷方式。在MacOS上,可以直接将目标文件夹拖拽到Finder的侧边栏或Dock栏上,创建快捷方式。
使用鼠标手势打开文件管理器
在支持多点触控的触摸板或鼠标上,您可以设置鼠标手势以快速打开文件管理器。具体操作请参考您所使用的操作系统和硬件设备的相关说明文档。
使用命令行打开文件管理器
熟悉命令行操作的用户可以通过输入特定的命令来打开文件管理器。在Windows操作系统中,您可以在命令提示符或PowerShell窗口中输入“explorer.exe”,按下回车键即可打开文件管理器。在MacOS系统中,您可以在终端窗口中输入“open/Applications/Finder.app”,按下回车键即可打开文件管理器。
使用快速访问菜单打开文件管理器
在Windows操作系统中,您可以通过右键点击任务栏上的文件夹图标,选择“文件资源管理器”来打开文件管理器。在MacOS系统中,您可以通过右键点击Dock栏上的Finder图标,选择“新窗口”来打开文件管理器。
使用应用程序启动器打开文件管理器
许多应用程序启动器提供了搜索和打开文件管理器的功能。比如,在Windows上,您可以使用Everything、Listary等工具,通过输入关键字即可打开文件管理器。在MacOS上,您可以使用Quicksilver、Alfred等工具进行同样的操作。
使用快捷方式打开文件管理器
通过创建自定义的快捷方式,您可以方便地打开文件管理器。在Windows上,您可以右键点击桌面空白处,选择“新建”>“快捷方式”,然后输入“explorer.exe”作为目标。在MacOS上,可以在Launchpad中找到Finder图标,然后将其拖拽到Dock栏上创建快捷方式。
使用外部工具打开文件管理器
除了系统自带的方法外,还有许多第三方工具可以帮助您快速打开文件管理器。比如,在Windows上,您可以使用TotalCommander、DirectoryOpus等工具。在MacOS上,您可以使用PathFinder、ForkLift等工具。
文件管理器是一个不可或缺的工具,它能够帮助我们高效地管理和访问文件。通过本文介绍的几种简单方法,您可以快速打开文件管理器,轻松解决文件管理问题,提高工作效率。希望本文对您有所帮助,让您的文件管理工作更加轻松和愉快。
掌握轻松打开文件管理器的方法
文件管理器是操作系统中必不可少的工具之一,它可以帮助我们快速访问、管理和组织各种类型的文件。无论您是在使用Windows、Mac还是Linux系统,本文将为您介绍多种方法,以便您轻松打开文件管理器,并更好地利用它的功能。
一、使用快捷键打开文件管理器
在Windows系统中,通过按下"Win+E"快捷键可以直接打开资源管理器,方便快速访问文件和文件夹。
二、从开始菜单或任务栏中打开文件管理器
点击Windows系统的开始菜单按钮,并在菜单中选择"文件资源管理器",即可打开文件管理器。如果您将文件管理器固定到任务栏上,还可以通过单击任务栏上的图标来快速打开。
三、使用搜索功能找到文件管理器
在Windows系统中,您可以使用"开始菜单"或任务栏上的搜索框来查找并打开文件管理器。只需输入关键词"文件管理器"或"资源管理器",然后在搜索结果中选择合适的选项即可。
四、使用Dock或Launchpad打开文件管理器
在Mac系统中,您可以使用Dock栏中的Finder图标或Launchpad中的文件夹图标来打开文件管理器。
五、通过Spotlight搜索打开文件管理器
在Mac系统中,您可以使用Spotlight搜索来快速打开文件管理器。只需使用快捷键"Command+空格"打开Spotlight搜索框,然后输入"Finder"或"文件管理器",并选择合适的选项即可。
六、使用终端命令打开文件管理器
对于喜欢使用命令行界面的用户,您可以通过在终端中输入特定的命令来打开文件管理器。在Linux系统中,可以使用命令"nautilus"来打开文件管理器。
七、通过图形界面工具打开文件管理器
一些Linux发行版提供了各种图形界面工具,可帮助您轻松打开文件管理器。在Ubuntu系统中,您可以使用Unity桌面环境中的"Files"图标来打开文件管理器。
八、使用快捷方式或桌面图标打开文件管理器
您可以在桌面上创建一个快捷方式或者直接将文件管理器的图标放置在桌面上,以便更快地打开文件管理器。
九、通过系统设置打开文件管理器
有些操作系统提供了在系统设置中打开文件管理器的选项。您可以通过打开设置面板并找到"文件管理器"或"资源管理器"的选项来进行设置。
十、使用第三方文件管理器应用程序
除了操作系统自带的文件管理器,还有许多第三方应用程序可供选择。这些应用程序通常提供更丰富的功能和用户界面,使文件管理更加方便。
十一、在云存储服务中打开文件管理器
许多云存储服务(如GoogleDrive、Dropbox等)都提供了桌面应用程序,您可以通过这些应用程序方便地访问和管理云端文件,它们通常会打开文件管理器以显示您的云端文件。
十二、使用快捷指令或自动化工具打开文件管理器
一些操作系统或应用程序提供了自定义快捷指令或自动化工具,您可以使用它们来快速打开文件管理器。
十三、通过键盘快捷键打开文件管理器
除了在Windows系统中使用"Win+E"快捷键,还有许多其他快捷键可以用来打开文件管理器,这取决于您的操作系统和个人设置。
十四、通过任务管理器打开文件管理器
在Windows系统中,您可以使用任务管理器来打开文件管理器。只需使用快捷键"Ctrl+Shift+Esc"打开任务管理器,然后在"文件"菜单中选择"新任务"并输入"explorer"即可。
十五、使用快捷指令或脚本自动打开文件管理器
如果您经常需要打开文件管理器,您可以编写一个快捷指令或脚本,并将其绑定到特定的快捷键或触发器上,以便更快地打开文件管理器。
打开文件管理器是我们日常使用电脑的基本操作之一。本文介绍了多种方法,包括使用快捷键、开始菜单、搜索功能、Dock栏、终端命令等等,让您能够灵活快速地打开文件管理器。希望本文对您有所帮助,让您更好地利用文件管理器来组织和管理您的文件。
版权声明:本文内容由互联网用户自发贡献,该文观点仅代表作者本人。本站仅提供信息存储空间服务,不拥有所有权,不承担相关法律责任。如发现本站有涉嫌抄袭侵权/违法违规的内容, 请发送邮件至 3561739510@qq.com 举报,一经查实,本站将立刻删除。