使用7-zip解压桌面文件的简便方法(快速解压桌面文件)
- 生活常识
- 2024-06-29
- 103
在日常工作中,我们经常会遇到需要解压桌面文件的情况。而7-zip作为一款免费且功能强大的压缩软件,可以帮助我们快速解压各种文件。本文将介绍如何使用7-zip来解压桌面文件,并提供一些使用技巧,帮助读者更加高效地处理文件。
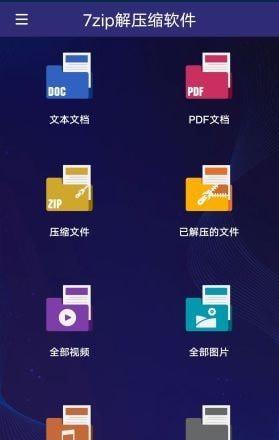
如何安装和打开7-zip软件
1.下载并安装7-zip软件
2.打开7-zip软件界面
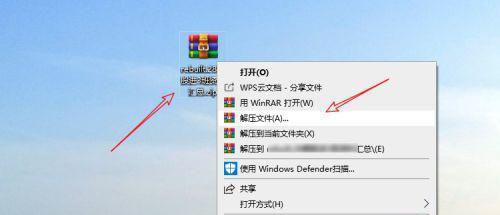
3.熟悉7-zip软件界面的主要功能
如何使用7-zip解压单个文件
1.在桌面找到需要解压的文件
2.右键点击该文件,选择“7-zip”->“解压到指定文件夹”
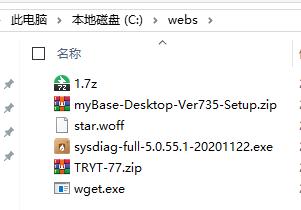
3.指定解压路径并点击“确定”按钮
如何使用7-zip解压多个文件
1.在桌面选中需要解压的多个文件
2.右键点击选中的文件,选择“7-zip”->“解压到指定文件夹”
3.指定解压路径并点击“确定”按钮
如何使用7-zip解压整个文件夹
1.在桌面找到需要解压的文件夹
2.右键点击该文件夹,选择“7-zip”->“解压到指定文件夹”
3.指定解压路径并点击“确定”按钮
如何在7-zip中选择解压文件的格式
1.打开7-zip软件界面
2.在界面上方的工具栏中点击“选项”按钮
3.在弹出的对话框中选择“解压缩”选项卡
4.根据需求选择相应的解压格式
如何使用7-zip设置密码保护解压文件
1.打开7-zip软件界面
2.在界面上方的工具栏中点击“选项”按钮
3.在弹出的对话框中选择“密码”选项卡
4.输入密码并确认,点击“确定”按钮
如何使用7-zip解压带有分卷压缩文件
1.在桌面找到需要解压的分卷压缩文件
2.右键点击其中的任一分卷文件,选择“7-zip”->“解压到指定文件夹”
3.7-zip会自动识别并解压所有相关的分卷文件
如何使用7-zip解压特殊格式的文件
1.打开7-zip软件界面
2.点击界面上方的“文件”菜单,选择“打开”
3.在打开的对话框中选择需要解压的特殊格式文件
4.点击“打开”按钮即可开始解压
如何使用7-zip压缩文件为不同格式
1.打开7-zip软件界面
2.在界面上方的工具栏中点击“文件”按钮,选择“添加到压缩文件”
3.在弹出的对话框中选择压缩格式,并设置相关参数
4.点击“确定”按钮开始压缩文件
如何使用7-zip加密压缩文件
1.打开7-zip软件界面
2.在界面上方的工具栏中点击“文件”按钮,选择“添加到压缩文件”
3.在弹出的对话框中选择压缩格式,并设置相关参数
4.在密码选项中输入密码并确认,点击“确定”按钮开始加密压缩
如何在7-zip中设置默认解压路径
1.打开7-zip软件界面
2.在界面上方的工具栏中点击“选项”按钮
3.在弹出的对话框中选择“文件管理器”选项卡
4.设置默认解压路径并点击“确定”按钮
如何使用7-zip提取和查看压缩文件中的内容
1.打开7-zip软件界面
2.在界面上方的工具栏中点击“文件”按钮,选择“打开”
3.在打开的对话框中选择需要查看的压缩文件
4.7-zip会自动解压文件并显示其内容
如何使用7-zip调整解压缩速度
1.打开7-zip软件界面
2.在界面上方的工具栏中点击“选项”按钮
3.在弹出的对话框中选择“性能”选项卡
4.根据需要调整解压缩速度相关参数
如何使用7-zip批量解压文件
1.在桌面创建一个新的文件夹
2.将需要批量解压的文件复制到该文件夹中
3.右键点击文件夹,选择“7-zip”->“解压到指定文件夹”
4.7-zip会自动批量解压所有文件到指定文件夹中
使用7-zip解压桌面文件的小技巧和注意事项
1.常用快捷键和操作技巧
2.遇到解压错误时的处理方法
3.注意避免解压过程中破坏原始文件
通过本文的介绍和指导,读者可以轻松掌握使用7-zip解压桌面文件的方法和技巧,提高工作效率和文件处理的便捷性。使用7-zip,解压文件再也不是一件麻烦的事情了。
版权声明:本文内容由互联网用户自发贡献,该文观点仅代表作者本人。本站仅提供信息存储空间服务,不拥有所有权,不承担相关法律责任。如发现本站有涉嫌抄袭侵权/违法违规的内容, 请发送邮件至 3561739510@qq.com 举报,一经查实,本站将立刻删除。