Mac电脑名称和密码修改指南(简单操作让您轻松修改Mac电脑的名称和密码)
- 电脑领域
- 2024-06-24
- 56
Mac电脑作为苹果公司的产品,具备了良好的安全性能和用户友好的操作界面。然而,在使用Mac电脑过程中,我们有时需要修改电脑的名称和密码以增强安全性和个性化设置。本文将为您详细介绍如何在Mac电脑上修改名称和密码的方法,以便满足个人需求。
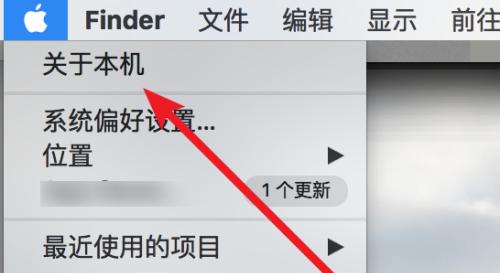
修改电脑名称
1.1检查当前电脑名称
当前的电脑名称对于其他设备识别和网络连接非常重要,通过以下步骤检查当前电脑名称。
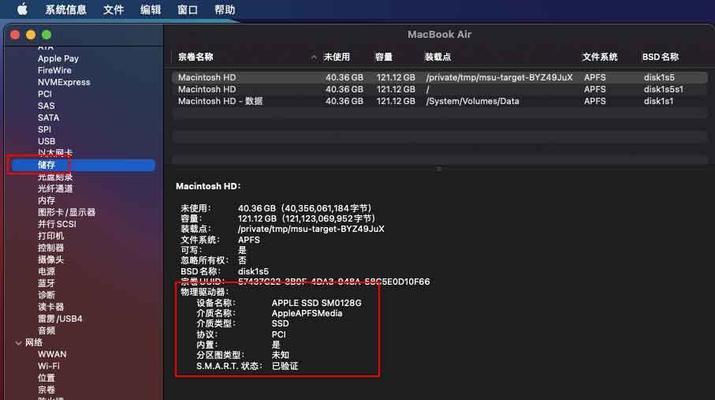
1.2打开“系统偏好设置”
单击屏幕左上角的苹果图标,选择“系统偏好设置”来进入设置页面。
1.3点击“共享”
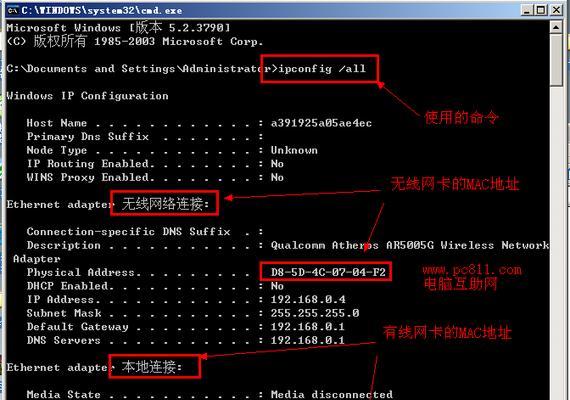
在系统偏好设置页面中,找到并点击“共享”选项。在共享页面中,您可以看到当前电脑的名称。
1.4修改电脑名称
在共享页面右侧的电脑名称栏中,点击名称旁边的编辑按钮。在弹出的对话框中输入新的电脑名称,并点击“确定”保存更改。
修改登录密码
2.1进入“系统偏好设置”
同样,在系统偏好设置页面找到并点击“用户与群组”选项,进入用户与群组设置页面。
2.2解锁设置
在用户与群组设置页面左下角的锁形图标处点击一次,然后输入当前登录密码解锁设置,以便进行修改。
2.3选择用户账户
在用户与群组设置页面中,选择您要修改密码的用户账户,并点击左下角的“更改密码”按钮。
2.4输入旧密码和新密码
在弹出的对话框中,输入当前的登录密码以及您想要设置的新密码,并确认新密码。点击“更改密码”按钮完成密码修改。
重启电脑并测试
3.1保存设置并重启
在完成电脑名称和登录密码的修改后,点击右上角的“关闭”按钮来保存设置。重新启动Mac电脑使修改生效。
3.2测试新名称
重新启动后,通过重复第一步中检查当前电脑名称的方法,确保已成功修改电脑名称。
3.3测试新密码
重新启动后,使用新的登录密码进行登录,确保密码修改已成功。
通过上述简单步骤,我们可以轻松地在Mac电脑上修改名称和密码。这不仅能满足我们个性化设置的需求,还能增加电脑的安全性。快来尝试一下吧!
版权声明:本文内容由互联网用户自发贡献,该文观点仅代表作者本人。本站仅提供信息存储空间服务,不拥有所有权,不承担相关法律责任。如发现本站有涉嫌抄袭侵权/违法违规的内容, 请发送邮件至 3561739510@qq.com 举报,一经查实,本站将立刻删除。