用Excel轻松绘制主题化曲线图(利用Excel的主题功能打造专业坐标轴效果)
- 电脑领域
- 2024-06-24
- 74
在数据可视化中,曲线图是一种常见且有效的方式,可以清晰地展示数据的趋势和变化。而为了使曲线图更加专业和具有吸引力,合适的坐标轴设计至关重要。本文将介绍如何利用Excel的主题功能,轻松制作具有主题化坐标轴效果的曲线图。
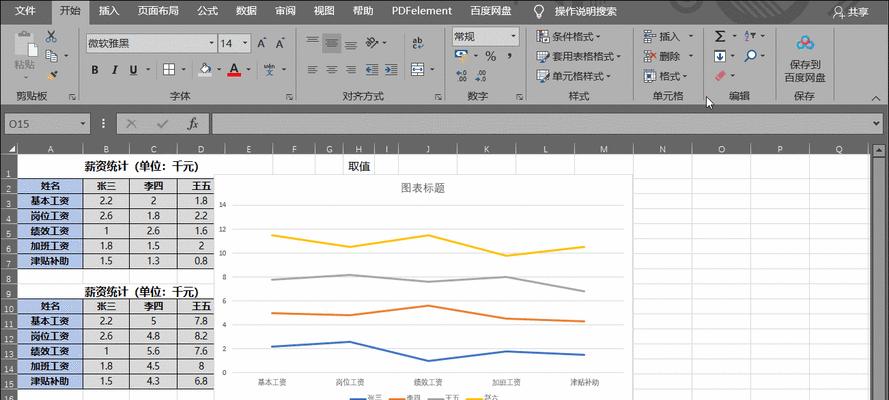
了解主题化曲线图及坐标轴设计的重要性
为了提高曲线图的可视化效果,合适的坐标轴设计是必不可少的。通过使用Excel的主题功能,可以自定义坐标轴的样式和颜色,使图表更加美观和专业。
打开Excel并导入数据
打开Excel并导入需要绘制曲线图的数据。确保数据列分别代表横轴和纵轴的数值,以便后续制作曲线图。
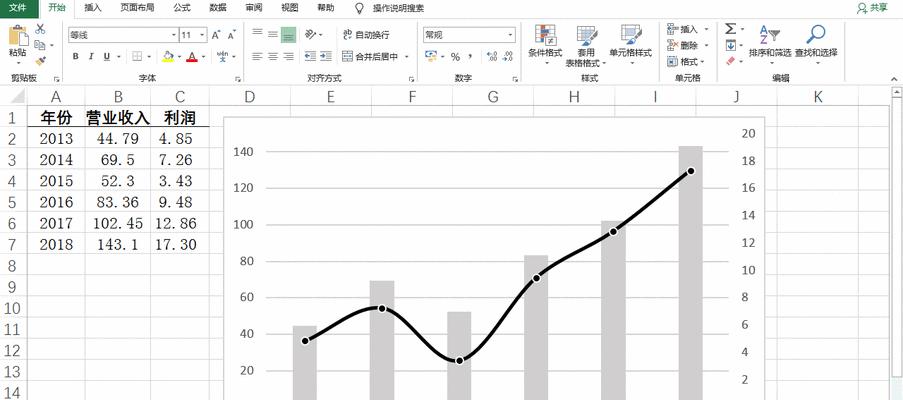
选择数据并插入曲线图
选中需要制作曲线图的数据范围,然后在Excel菜单栏中选择“插入”选项卡,并点击“曲线图”。根据需要选择合适的曲线图类型,并点击确定。
调整曲线图样式
在Excel中,点击图表上的任意元素,可以进入“图表元素”模式。在这个模式中,可以调整曲线图的各个元素的样式和颜色。
选择合适的主题
在Excel的“设计”选项卡中,可以找到“图表样式”和“颜色”选项。通过选择合适的主题,可以使曲线图与整个文档的风格保持一致。

自定义坐标轴样式
通过选中坐标轴上的任意部分,可以进入“格式坐标轴”模式。在这个模式中,可以自定义坐标轴的样式,包括刻度线、标签、标题等。
调整坐标轴范围和间隔
在Excel的“格式坐标轴”模式中,可以通过设置最小值和最大值来调整坐标轴的范围。同时,还可以设置刻度间隔和刻度标签的显示方式。
添加数据标签和图例
为了使曲线图更加清晰明了,可以在Excel中添加数据标签和图例。数据标签可以显示每个数据点的具体数值,而图例则可以说明每条曲线的含义。
调整曲线图大小和位置
在Excel中,选中曲线图后可以拖动边框来调整大小,也可以使用“布局”选项卡中的“位置”功能来调整曲线图的位置。
保存并导出曲线图
完成曲线图的制作后,可以点击Excel菜单栏中的“文件”选项卡,选择“另存为”并选择合适的格式,将曲线图保存到本地或导出到其他文件中。
使用主题化坐标轴设计提升曲线图效果
通过使用Excel的主题功能,并根据需要自定义坐标轴样式,可以使曲线图更具吸引力和专业感。合适的坐标轴设计可以更好地展示数据的趋势和变化。
曲线图在各个领域中的应用
由于曲线图可以直观地展示数据的变化趋势,因此在各个领域中都有广泛的应用。无论是商业分析、科学研究还是教育领域,曲线图都能起到重要的作用。
注意事项与技巧
在制作主题化曲线图时,需要注意选择合适的主题和坐标轴样式,保持整体的一致性。同时,还可以通过调整曲线图的大小和位置来适应不同的展示需求。
曲线图的优势与限制
尽管曲线图可以直观地展示数据的变化趋势,但也存在一些限制,例如无法展示多个数据的差异,以及对于较大数据量的处理能力有限等。
通过利用Excel的主题功能和自定义坐标轴样式,可以轻松制作具有主题化效果的曲线图。合适的坐标轴设计能够提升曲线图的可视化效果,使其更具吸引力和专业感。无论是在商业分析、科学研究还是教育领域,曲线图都是一种强大的数据可视化工具。
版权声明:本文内容由互联网用户自发贡献,该文观点仅代表作者本人。本站仅提供信息存储空间服务,不拥有所有权,不承担相关法律责任。如发现本站有涉嫌抄袭侵权/违法违规的内容, 请发送邮件至 3561739510@qq.com 举报,一经查实,本站将立刻删除。